随着科技的不断发展,电脑已经成为我们日常生活中不可或缺的工具之一。然而,对于一些身体上有一定障碍的人士来说,使用电脑可能会带来困扰。为了让他们能够更方...
2024-11-15 354 开启
在某些情况下,用户可能需要在惠普win7旗舰版系统上开启VT(虚拟化技术),以便在虚拟机中运行其他操作系统或软件。本文将提供详细的教程和注意事项,帮助用户成功开启VT功能。
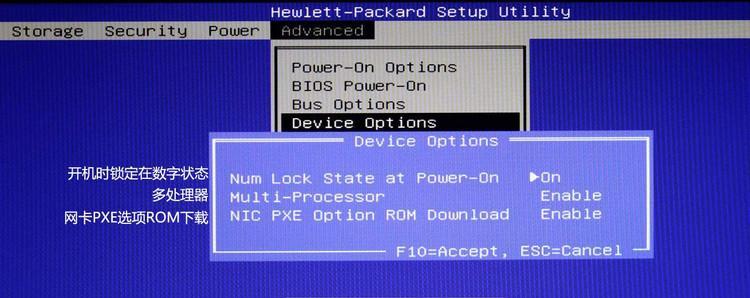
1.VT是什么?——了解VT技术的定义和作用
虚拟化技术(VT)是一种硬件加速技术,它允许在一台计算机上同时运行多个虚拟机,并将它们隔离开来,使每个虚拟机能够独立运行不同的操作系统或软件。
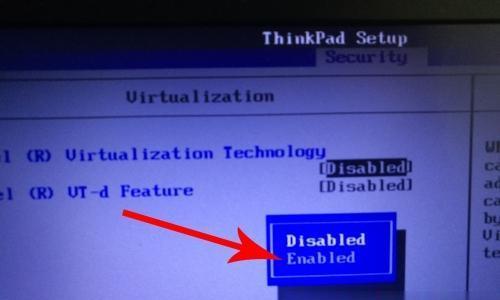
2.确认是否支持VT——检查处理器是否支持VT功能
在开启VT之前,首先需要确认处理器是否支持这一功能。用户可以在BIOS设置中查找虚拟化选项,并确认其状态。
3.进入BIOS设置——打开计算机并进入BIOS设置界面
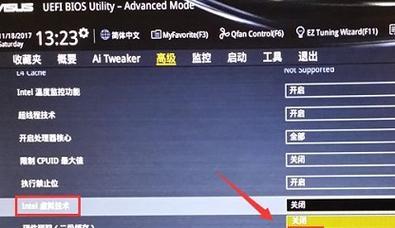
用户需要重启计算机并按照屏幕上的提示,按下特定的键(如F2、DEL、ESC等)来进入BIOS设置界面。
4.查找虚拟化选项——定位到虚拟化选项所在的菜单
在BIOS设置界面中,用户需要根据不同的计算机品牌和型号,在菜单中寻找到与虚拟化相关的选项。通常可以在"Advanced"或"Security"菜单下找到。
5.开启虚拟化选项——将虚拟化选项改为启用状态
一旦找到虚拟化选项,用户需要将其状态改为"Enabled"或"EnabledVirtualizationTechnology"。使用键盘上的方向键,选中该选项并按下回车键进行修改。
6.保存并退出BIOS——将设置保存并重启计算机
在完成虚拟化选项的修改后,用户需要按照屏幕上的提示,保存修改并退出BIOS设置界面。计算机将会重新启动。
7.检查VT是否已开启——确认VT功能是否已成功启用
用户可以重新进入BIOS设置界面,定位到虚拟化选项,并查看其状态是否已变为"Enabled",以确认VT功能是否已成功开启。
8.安装虚拟机软件——选择和安装适合的虚拟机软件
一旦VT功能已成功开启,用户可以选择和安装适合的虚拟机软件,如OracleVMVirtualBox、VMwareWorkstation等。
9.创建虚拟机——按照软件提供的向导创建虚拟机
根据所选择的虚拟机软件的指引,用户可以创建一个新的虚拟机,并设置其相关参数,如操作系统类型、内存大小等。
10.配置虚拟机——根据需求配置虚拟机的硬件和网络设置
用户可以根据自己的需求,对虚拟机进行硬件和网络设置,如分配CPU核心数、调整内存大小、设置网络连接等。
11.启动虚拟机——运行虚拟机并安装所需操作系统或软件
一旦虚拟机的配置完成,用户可以启动虚拟机,并按照指引安装所需的操作系统或软件。
12.测试VT功能——验证VT功能是否正常工作
在虚拟机中,用户可以进行一些测试,以验证VT功能是否正常工作。例如,可以尝试运行一个需要较高性能的应用程序,观察其运行效果。
13.注意事项风险与兼容性——开启VT功能可能带来的风险和兼容性问题
开启VT功能可能会增加电脑被恶意软件攻击的风险,并且不是所有的处理器都支持VT技术。在开启之前,用户应该了解相关风险并确认处理器是否兼容。
14.注意事项BIOS密码——某些计算机需要输入BIOS密码才能修改设置
在某些情况下,用户可能需要输入BIOS密码才能修改虚拟化选项。如果忘记了BIOS密码,用户可以尝试使用默认密码或者联系计算机制造商进行解锁。
15.——开启VT功能提升计算机的虚拟化能力
开启惠普win7旗舰版系统上的VT功能可以提升计算机的虚拟化能力,使用户能够更好地运行虚拟机和相关软件。在进行操作之前,用户需要确认处理器支持VT功能,并在BIOS设置中进行相应的修改。同时,注意相关的风险和兼容性问题,并合理配置虚拟机的硬件和网络设置。
标签: 开启
相关文章

随着科技的不断发展,电脑已经成为我们日常生活中不可或缺的工具之一。然而,对于一些身体上有一定障碍的人士来说,使用电脑可能会带来困扰。为了让他们能够更方...
2024-11-15 354 开启
最新评论