AKGK374BT是一款高品质的无线耳机,它采用蓝牙技术,为用户带来了更加便捷和舒适的音乐体验。该款耳机不仅具备出色的音质表现,还具有出色的外观设计和...
2025-07-27 138 ??????
在使用联想笔记本电脑的过程中,由于各种原因,可能会导致系统崩溃或出现严重错误,无法正常启动。这时,使用U盘重新安装系统是一个常见的解决方法。本文将为大家提供一份详细的教程,教你如何使用U盘重新安装联想笔记本系统,让你在遇到系统问题时能够轻松应对。
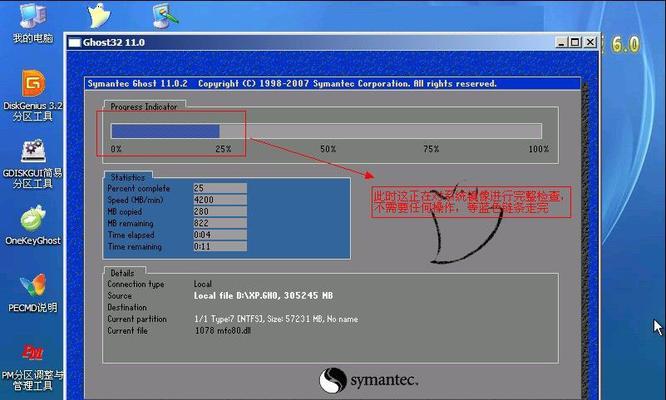
准备工作
在重新安装联想笔记本系统之前,我们需要准备一些必要的工具和文件。你需要一台可用的联想笔记本电脑和一根容量为8GB以上的U盘。你需要下载并准备好最新版本的联想笔记本系统镜像文件。确保你已备份好重要的个人文件和数据。
制作启动U盘
制作一个可启动的U盘是安装联想笔记本系统的第一步。连接U盘到计算机后,打开一个可信赖的U盘制作工具,选择合适的选项,导想系统镜像文件,并点击开始制作。等待制作完成后,你就拥有了一个可启动的U盘。

进入BIOS设置
为了能够从U盘启动,我们需要进入计算机的BIOS设置。开机时按下指定的热键(通常是F2、F12或Delete键)进入BIOS界面。在BIOS设置界面中,找到Boot选项,并将U盘设置为第一启动项。保存设置后,重启电脑。
选择启动方式
当联想笔记本电脑重启时,系统会自动从U盘启动。你将看到一个黑屏界面上显示着“按任意键以从CD或DVD启动”,此时快速按下任意键。接下来,你将进入安装程序的启动界面。
选择安装语言和时区
在安装程序启动界面上,选择适合你的语言和时区。这些设置将决定系统默认使用的语言和时间设置。点击下一步继续安装过程。

接受许可协议
在继续安装前,你需要阅读并接受联想系统的许可协议。请仔细阅读协议内容,然后选择接受协议并点击下一步。
选择安装类型
现在,你需要选择安装类型。如果你想将系统安装在空闲的磁盘上,并且不需要保留之前的文件和设置,请选择“自定义安装”。如果你想保留之前的文件和设置,请选择“升级”或“保留个人文件”。
选择安装位置
接下来,你需要选择系统的安装位置。如果你选择了自定义安装,可以选择要安装系统的磁盘,并点击下一步。
等待安装完成
安装过程可能需要一些时间,在此期间,请耐心等待。系统将自动进行文件复制、设置配置等操作。一旦安装完成,计算机将会自动重启。
初始化系统设置
在重启后,系统将进行一系列的初始化设置。你需要选择国家或地区、键盘布局等设置,并创建一个新的用户账户和密码。
更新和激活系统
一旦初始化设置完成,你需要连接到互联网,下载并安装最新的系统更新。同时,你还需要激活你的联想笔记本系统,以获得完整的功能和支持。
安装必要的驱动程序
系统安装完成后,你需要安装相应的联想笔记本驱动程序,以确保各项硬件能够正常工作。你可以从联想官方网站下载并安装最新的驱动程序。
恢复个人文件和数据
如果你之前备份了个人文件和数据,现在可以将其恢复到新安装的系统中。可以通过U盘、外部硬盘或云存储来恢复个人文件和数据。
安装常用软件和工具
最后一步是安装一些常用的软件和工具。根据你的需求,可以安装浏览器、办公软件、媒体播放器等常见的应用程序,以满足你的日常使用需求。
系统安装完成
恭喜!现在你已经成功使用U盘重新安装了联想笔记本系统。希望本文提供的教程对你有所帮助。如果你还有其他问题或需要进一步的帮助,请参考联想官方网站或联系他们的客户支持。
标签: ??????
相关文章

AKGK374BT是一款高品质的无线耳机,它采用蓝牙技术,为用户带来了更加便捷和舒适的音乐体验。该款耳机不仅具备出色的音质表现,还具有出色的外观设计和...
2025-07-27 138 ??????

近年来,智能手表的市场竞争日益激烈,而AppleWatch一直以其出色的功能和先进的技术受到用户的喜爱。作为苹果公司的旗舰智能手表操作系统,watch...
2025-07-26 151 ??????

作为苹果公司推出的一款迷你手机,iPhoneSE凭借其出色的性能和便携轻巧的外观,成为了用户们追逐的对象。本文将从多个角度详细介绍iPhoneSE的特...
2025-07-26 213 ??????

尼康是数码相机领域的知名品牌之一,其DFKit系列凭借卓越的性能和出色的画质,在摄影爱好者中享有盛誉。本文将对尼康数码单反相机DFKit进行全面评测,...
2025-07-26 208 ??????

随着智能手机的不断发展,nce-al00作为一款具有先进功能和优良性能的智能手机备受瞩目。本文将围绕nce-al00展开讨论,探索其功能和性能表现,带...
2025-07-25 204 ??????

作为一款备受期待的旗舰级智能手机,金立GN9006凭借其出色的性能、优秀的拍照能力和长久的续航表现而备受关注。本文将对该款手机进行全面评测,从外观设计...
2025-07-25 124 ??????
最新评论