使用PS羽化快捷键优化设计流程(简化操作,提高效率)
在设计领域,AdobePhotoshop(简称PS)是一款功能强大的图像处理软件,被广泛应用于图片编辑、平面设计、网页设计等领域。在设计过程中,经常需要使用羽化(Feather)功能来柔化选区边缘或者创建特殊效果。为了提高设计效率,我们可以通过设置和更改PS中的羽化快捷键,以便更加便捷地使用这一功能。本文将详细介绍如何设置和更改羽化快捷键,并提供一些实用的使用技巧。
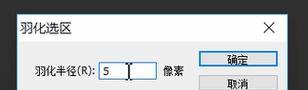
一:如何设置和更改羽化快捷键
为了设置和更改羽化快捷键,首先打开Photoshop软件,点击顶部菜单栏中的“编辑”选项,然后选择“键盘快捷方式”选项。在弹出的对话框中,可以看到一个包含了所有快捷键设置的列表。找到“羽化”一栏,并选择一个适合自己的快捷键组合。
二:设置羽化快捷键的建议
在设置羽化快捷键时,建议选择一个与其他常用快捷键不冲突的组合,例如组合键Ctrl+Alt+F。这样可以避免在操作过程中频繁切换手指位置,提高效率。
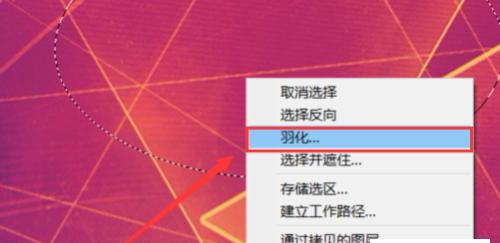
三:使用羽化快捷键创建柔化选区边缘
羽化快捷键不仅可以用来柔化选区边缘,还可以创建一些特殊效果。通过在所选区域上应用羽化快捷键,可以使选区边缘逐渐渐变模糊,融入背景,达到自然过渡的效果。
四:羽化快捷键的使用技巧之调整羽化半径
羽化半径决定了羽化效果的强度。在应用羽化快捷键后,通过按住Shift键并用方向键左右调整羽化半径的大小,可以实时预览效果,并根据需要进行微调。
五:羽化快捷键的使用技巧之合并图层
在某些情况下,我们可能需要将多个图层合并后再应用羽化效果。可以通过将需要合并的图层选中,然后按下Ctrl+E快捷键,将它们合并为一个图层,然后再使用羽化快捷键进行处理。
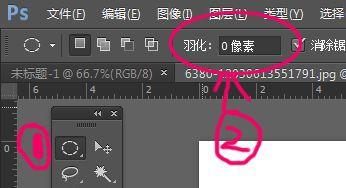
六:羽化快捷键的使用技巧之快速取消羽化
如果在使用羽化快捷键后发现效果不满意,可以按下Ctrl+Alt+Z快捷键来撤销上一步操作,快速取消羽化效果,重新进行调整。
七:羽化快捷键的使用技巧之应用于矢量形状
除了可以应用于选区,羽化快捷键也可以用于矢量形状。在创建矢量形状后,选中该形状图层,然后使用羽化快捷键进行处理,使得矢量形状边缘更加柔和。
八:羽化快捷键的使用技巧之批量应用羽化
如果需要对多个图层或者选区同时应用羽化效果,可以使用PS的批量操作功能。首先选中需要应用羽化的图层或者选区,然后按下Ctrl+Shift+Alt+F快捷键,即可批量应用之前设置好的羽化快捷键。
九:羽化快捷键的使用技巧之创建特殊效果
羽化快捷键不仅可以用来柔化选区边缘,还可以结合其他PS功能创建一些特殊效果。例如,在使用羽化快捷键后,可以通过调整透明度、添加滤镜等方式,使得选区边缘产生独特的渐变或者光晕效果。
十:羽化快捷键的使用技巧之设置默认值
如果在使用羽化快捷键时,发现需要经常调整相同的羽化半径或其他参数,可以设置默认值来简化操作。在应用羽化快捷键后,按下Shift+Alt+Ctrl+K组合键,进入“快捷键和工具栏”设置界面,在其中设置羽化快捷键的默认值。
十一:羽化快捷键的使用技巧之与其他快捷键的组合
除了单独使用羽化快捷键外,还可以将其与其他常用快捷键进行组合使用,以提高效率。例如,可以使用羽化快捷键与剪切、复制、粘贴等快捷键组合,实现更多设计操作的简化。
十二:羽化快捷键的使用技巧之与动作脚本的结合
PS中的动作脚本可以记录一系列的操作步骤,并将其保存为一个动作,以便在以后的设计中重复使用。可以将羽化快捷键与特定的动作脚本结合使用,实现更高效的设计流程。
十三:羽化快捷键的使用技巧之应用于图像修饰
除了在设计中应用羽化快捷键外,也可以将其用于图像修饰。通过在选区上应用羽化快捷键,可以使得修饰效果更加自然,与原图融合度更高。
十四:羽化快捷键的使用技巧之与涂抹工具结合
在使用涂抹工具时,常常需要对选区边缘进行柔化处理。可以将羽化快捷键与涂抹工具结合使用,通过快速切换工具和调整羽化半径,实现更加流畅的涂抹操作。
十五:
通过设置和更改PS中的羽化快捷键,可以简化操作、提高设计效率。不仅可以用来柔化选区边缘,还可以创建特殊效果、应用于矢量形状等。结合其他快捷键、动作脚本和涂抹工具的使用,可以进一步优化设计流程,提升设计质量。为了更好地运用羽化快捷键,建议不断学习和探索其它PS功能,并灵活运用于实际设计中。
标签: 羽化快捷键
相关文章

最新评论