在组装一台电脑时,主板的选择是至关重要的。而X58和H61主板作为两种常见的选项,在性能和功能上存在一些差异。本文将详细比较X58和H61主板的特点,...
2025-08-17 209 ???????
在现代社会中,计算机已经成为人们生活中不可或缺的工具。而固态硬盘作为存储设备的一种新兴技术,以其高速的读写性能和稳定性备受用户青睐。本文将为您详细介绍如何在神舟K670D笔记本电脑上安装固态硬盘,以提升电脑性能和使用体验。

准备工作
在开始安装之前,我们需要准备好必要的工具和材料。确保您已经购买了一款适配于神舟K670D的固态硬盘,并准备好一个螺丝刀和一个固态硬盘安装套件。
备份重要数据
在安装固态硬盘之前,我们强烈建议您备份并存储重要的数据。这样可以避免在操作过程中数据丢失的风险,确保您的文件安全。
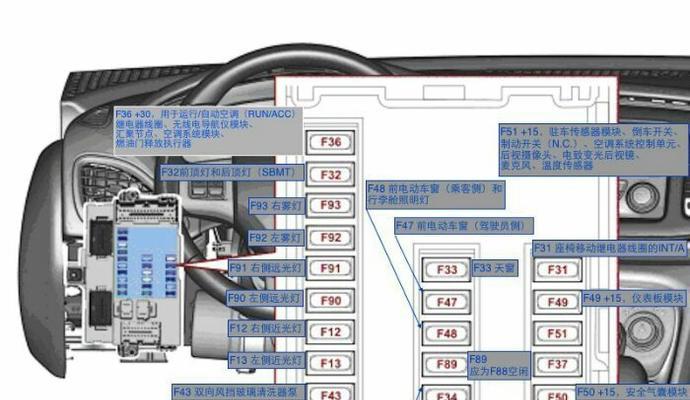
关机并断开电源
在进行硬件安装操作之前,务必将电脑完全关机,并拔掉电源插头,以避免电流对硬件造成损坏。
打开机身盖
使用螺丝刀轻轻拧开神舟K670D笔记本电脑底部的螺丝,并注意将螺丝妥善保存,以便日后需要。
插入固态硬盘
找到神舟K670D笔记本电脑主板上的固态硬盘插槽,并将固态硬盘插入插槽。确保接触良好并牢固固定。

连接数据线和电源线
将固态硬盘与主板上的SATA数据线和电源线连接起来。确保连接稳固,并避免过度弯曲导致接触不良。
安装固态硬盘固定架
将固态硬盘固定架安装在笔记本电脑内部,确保固态硬盘牢牢地固定在机身上,并防止其在使用过程中晃动。
关上机身盖
将机身盖轻轻合上,并使用螺丝刀将之前拧下的螺丝重新安装回去。确保盖子完全关闭,并紧固螺丝。
重新连接电源
将电源插头重新插入笔记本电脑,并确保插头牢固连接。这样,我们就完成了固态硬盘的安装。
开机和检测
重新按下电源按钮开启笔记本电脑,并进入系统。在系统启动后,我们可以通过查看硬盘信息来确认固态硬盘是否成功安装。
重新安装操作系统
如果您计划将固态硬盘作为系统盘使用,建议您重新安装操作系统。这样可以最大程度地发挥固态硬盘的性能优势。
格式化和分区
在重新安装操作系统后,我们需要对固态硬盘进行格式化和分区,以便正常使用。按照系统提示进行操作,选择适合自己需求的格式化和分区方式。
驱动和软件安装
完成固态硬盘的格式化和分区后,我们需要重新安装硬件驱动和所需的软件。确保所有驱动程序和软件都是最新版本,以获得更好的性能和稳定性。
数据恢复
如果您备份了数据,并且在重新安装操作系统后需要恢复数据,您可以将备份文件复制到固态硬盘中,并按照需要进行文件恢复操作。
硬盘优化和维护
为了保持固态硬盘的性能和稳定性,我们建议您定期进行硬盘优化和维护。这包括清理无用文件、更新固件、使用TRIM等方法,以保持固态硬盘的最佳状态。
通过本文的详细指南,您应该已经学会了如何在神舟K670D笔记本电脑上安装固态硬盘。固态硬盘的安装将极大地提升您的电脑性能和使用体验,享受更快的启动速度和更流畅的操作。希望本文对您有所帮助!
标签: ???????
相关文章

在组装一台电脑时,主板的选择是至关重要的。而X58和H61主板作为两种常见的选项,在性能和功能上存在一些差异。本文将详细比较X58和H61主板的特点,...
2025-08-17 209 ???????

在当今高度竞争的科技领域,新技术的出现不断改变着人们的生活方式和工作方式。36A8作为一种前沿的创新技术,引起了广泛的关注。本文将围绕36A8展开,探...
2025-08-17 138 ???????

在如今信息爆炸的时代,电脑已经成为了人们生活中不可或缺的工具。而轻薄便携的笔记本电脑则成为了很多人的首选。HPStream13作为一款代表,无论是外观...
2025-08-16 136 ???????

在如今数字音频技术日益发展的时代,人们对音质和性能的需求也越来越高。作为一款备受瞩目的音箱,JBLMS802以其卓越的音质和出色的性能赢得了众多音乐爱...
2025-08-16 144 ???????

GE40作为近年来最具影响力的技术之一,其发展和前景备受关注。本文将回顾13年GE40的历程,深入探讨其所取得的成就与未来的发展潜力。1.突破...
2025-08-15 184 ???????

三星S6作为一款性能出色的手机,但偶尔也会出现死机问题,导致用户无法正常使用。本文将为大家介绍如何正确地重启三星S6手机,并详细解决死机问题,以便提供...
2025-08-15 199 ???????
最新评论