随着无线网络的普及,越来越多的人开始使用wifi上网。而对于习惯使用台式电脑的用户来说,将台式电脑连接到wifi可能是一个新的挑战。本文将为你详细介绍...
2025-04-13 260 连接
现如今,无线网络已经成为我们生活中不可或缺的一部分。而对于使用台式电脑的人来说,如何连接WiFi可能是一个让人头疼的问题。本文将以图解的方式详细介绍如何使用台式电脑连接WiFi,帮助读者轻松上网。
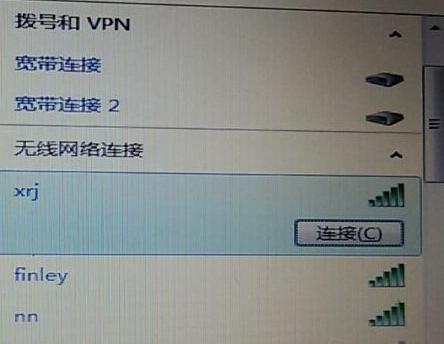
一、查看电脑WiFi功能是否开启
我们需要确保电脑的WiFi功能已经开启。在Windows系统中,点击屏幕右下角的网络图标,然后检查是否显示“已启用无线网络连接”字样。
二、打开WiFi设置界面
接下来,我们需要打开电脑的WiFi设置界面。在Windows系统中,点击屏幕右下角的网络图标,然后选择“打开网络和Internet设置”。在新打开的窗口中,选择“WiFi”选项卡。
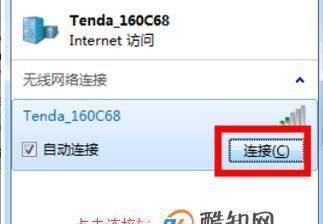
三、搜索可用的WiFi网络
在WiFi设置界面中,点击“搜索”按钮,系统将自动搜索附近可用的WiFi网络。请稍等片刻,直到列表中显示出多个网络名称。
四、选择要连接的WiFi网络
在搜索结果列表中,找到你要连接的WiFi网络名称,并点击选中。然后点击“连接”按钮。
五、输入WiFi密码
如果你连接的WiFi网络需要密码,系统将提示你输入密码。请确保输入正确的密码,并点击“连接”按钮。
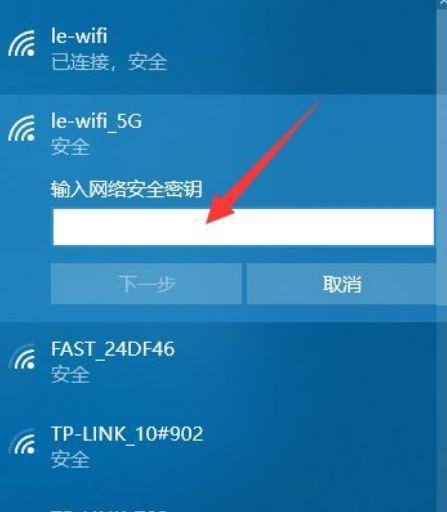
六、等待连接成功
系统将会自动连接WiFi网络,并在成功连接后显示“已连接”字样。请耐心等待,直到连接成功。
七、验证连接是否成功
为了确保连接成功,我们可以打开浏览器,访问一个网页来验证网络是否正常工作。
八、设置自动连接
如果你经常使用同一个WiFi网络,建议将其设置为自动连接。在WiFi设置界面中,找到已连接的WiFi网络名称,并点击“管理已知网络”选项。
九、选择自动连接
在已知网络列表中找到你要设置为自动连接的WiFi网络,并点击选中。然后点击“属性”按钮,在新弹出的窗口中勾选“自动连接”选项。
十、重启电脑
为了使设置生效,建议重新启动电脑。重启后,电脑将自动连接你刚才设置的WiFi网络。
十一、遇到连接问题的解决办法
如果你在连接WiFi网络时遇到问题,可以尝试以下解决办法:1.检查WiFi密码是否正确;2.检查路由器是否正常工作;3.尝试重启电脑和路由器;4.尝试离路由器更近一些。
十二、确保电脑驱动程序更新
有时候,连接WiFi网络的问题可能是因为电脑的无线网卡驱动程序过旧。建议及时更新驱动程序,以确保稳定的网络连接。
十三、选择适合的信道
如果你周围有多个WiFi网络并且干扰较大,可以尝试更改WiFi信道来解决干扰问题。在路由器设置界面中,找到WiFi信道选项,并选择一个较少干扰的信道。
十四、保护WiFi网络安全
在连接WiFi网络时,我们需要注意保护个人信息和网络安全。建议设置强密码、定期更改密码,并启用路由器的防火墙功能。
十五、
通过本文的图解介绍,我们可以轻松地掌握使用台式电脑连接WiFi的方法。只需几个简单的步骤,你就能享受便捷的无线网络。记住要保护个人信息和网络安全,以确保良好的上网体验。
标签: 连接
相关文章

随着无线网络的普及,越来越多的人开始使用wifi上网。而对于习惯使用台式电脑的用户来说,将台式电脑连接到wifi可能是一个新的挑战。本文将为你详细介绍...
2025-04-13 260 连接

在今天的信息时代,我们经常需要使用投影仪来进行演示,而正确连接笔记本电脑和投影仪是成功进行演示的关键。本文将为大家详细介绍如何正确连接笔记本和投影仪,...
2025-04-06 298 连接

在如今数字化时代,笔记本电脑成为人们生活和工作中不可或缺的工具之一。而要充分发挥笔记本电脑的功能,连接到稳定快速的无线网络是至关重要的。本文将详细介绍...
2025-02-13 296 连接
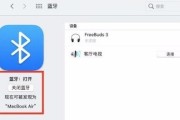
在现代社会中,手机成为了人们生活中必不可少的工具之一。当我们拍摄了一些珍贵的照片时,通常会希望将它们传输到电脑上进行存档或编辑。本文将介绍如何通过连接...
2025-02-11 341 连接
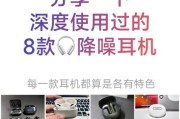
随着科技的进步,苹果耳机的降噪功能备受好评。然而,很多人拥有安卓手机的情况下也想体验这种优质的音质和降噪效果。本文将为你详细介绍如何将苹果耳机连接至安...
2024-11-20 835 连接

作为一家专注于音频设备的品牌,Skullcandy不仅在音质和设计方面有着卓越表现,还提供了多种连接方式以满足用户的不同需求。本文将全面解析Skull...
2024-08-25 499 连接
最新评论