iCloud作为苹果公司提供的云服务,为用户提供了便捷的数据存储和同步功能。然而,有时候我们可能需要关闭iCloud,但这样做会对我们的设备和数据产生...
2025-07-18 384 关闭
Word的修订模式在多人协作编辑或审阅文档时非常有用,但有时候我们需要关闭修订模式,以便更好地编辑和格式化文档。本文将介绍如何关闭Word的修订模式设置,并简单解释每个步骤的操作。

打开Word文档
在电脑桌面或文件夹中双击打开你想要关闭修订模式的Word文档。
选择“审阅”选项卡
在Word文档中,选择顶部菜单栏中的“审阅”选项卡。
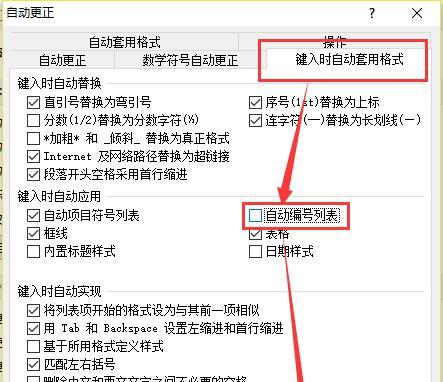
找到并点击“修订”工具栏
在“审阅”选项卡中,找到并点击工具栏上的“修订”按钮,它通常位于工具栏的左侧。
选择“修订”下拉菜单
点击“修订”按钮后,会弹出一个下拉菜单,选择菜单中的“修订”选项。
点击“修订”按钮取消选中状态
在弹出的“修订”下拉菜单中,如果“修订”按钮显示为被选中状态(即有勾),请点击一次以取消选中。
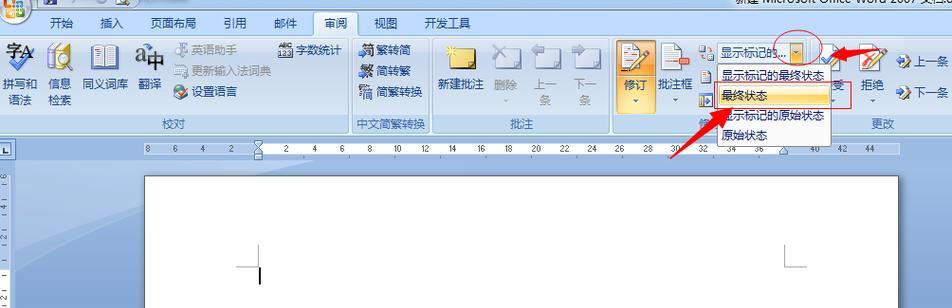
关闭修订模式设置
在点击“修订”按钮后,修订模式设置将被关闭,Word文档将不再显示修订痕迹和注释。
保存文档
在关闭修订模式设置后,记得保存你的文档,以确保修改生效。
注意保存的文件类型
如果你想以不同的文件类型保存文档(如.docx、.pdf等),请选择“文件”菜单中的“另存为”选项,并选择适合你需求的文件格式。
退出文档
完成保存后,可以选择关闭或退出Word文档。
查看修订模式设置是否关闭
重新打开保存的文档,确认修订模式设置是否成功关闭。如果成功,你将不再看到任何修订痕迹和注释。
如何重新开启修订模式设置
如果你想重新开启修订模式设置,只需重复前面的步骤,并在第五步中点击“修订”按钮使其处于选中状态即可。
注意保存副本
在重新开启修订模式设置后,建议另存一个副本,以防止误操作导致原始文档被修改。
记住使用修订模式的优势
尽管关闭修订模式设置可以更好地编辑和格式化文档,但在多人协作或审阅文档时,修订模式仍然非常有用。记住根据实际需求选择是否开启修订模式。
谨慎处理修订痕迹和注释
在关闭修订模式后,之前留下的修订痕迹和注释将不再显示。如果你需要恢复这些痕迹和注释,记得重新开启修订模式设置。
摆脱修订模式束缚,编辑无忧
通过上述简单操作,你可以轻松关闭Word的修订模式设置,解放自己,专心编辑和格式化文档。记住根据实际需求合理选择使用修订模式,以提高工作效率。
关闭Word的修订模式设置只需要几个简单的步骤,操作方便快捷。不论是在编辑还是审阅文档过程中,我们都可以根据具体需求来灵活运用修订模式功能。摆脱修订模式束缚后,我们可以更加自由地进行文档的编辑和格式化,提高工作效率。
标签: 关闭
相关文章
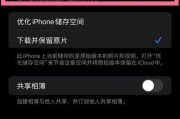
iCloud作为苹果公司提供的云服务,为用户提供了便捷的数据存储和同步功能。然而,有时候我们可能需要关闭iCloud,但这样做会对我们的设备和数据产生...
2025-07-18 384 关闭
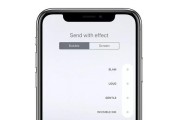
iMessage是苹果公司提供的一种即时通讯服务,它允许iPhone、iPad和Mac用户通过数据连接发送短信、照片、视频等多媒体消息。然而,有时候关...
2025-06-03 279 关闭
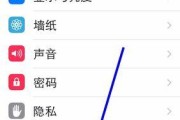
随着手机存储空间的增加,很多用户都选择将手机数据备份至云端,而iCloud备份是iPhone用户最常用的备份方式之一。但有时候,由于个人需求或其他原因...
2025-05-14 464 关闭

iCloud是苹果公司提供的一项云存储服务,它可以将用户的数据、照片和文件保存在云端,方便随时访问和共享。然而,有时候我们可能需要关闭iCloud账户...
2025-04-03 264 关闭
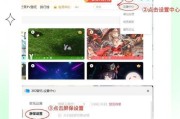
在使用360浏览器时,我们经常会遇到讨厌的广告推荐,影响了我们的浏览体验。但是,很多用户并不知道如何关闭这些广告。本文将为大家介绍如何关闭360推荐的...
2025-03-12 336 关闭
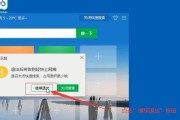
在日常使用电脑过程中,我们难免会遇到弹窗广告的困扰,尤其是360广告弹窗软件,给我们的上网体验带来了极大的困扰。然而,不必担心,本文将为大家介绍如何轻...
2025-02-09 331 关闭
最新评论