iPhone截屏快捷键大全(完整盘点iPhone所有截屏快捷键,让你瞬间掌握抓图技巧)
截屏是我们在使用iPhone时经常需要进行的操作之一,无论是记录重要信息还是与他人分享画面,截屏都起到了不可替代的作用。然而,许多用户只熟悉常见的截屏方法,却对更多隐藏的快捷键不甚了解。本文将详细介绍iPhone截屏的各种快捷键,帮助读者轻松实现屏幕抓取,提高截屏效率。
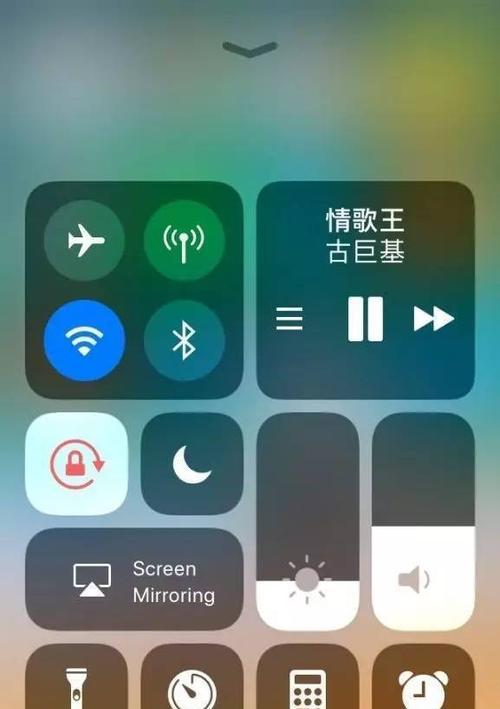
一、使用物理按键实现截屏
1.长按iPhone右侧的电源键和Home键同时按下,屏幕会闪烁一次,并发出拍照声音,截屏图片将自动保存至相册中。
二、使用iOS系统截屏工具进行抓图
2.打开iPhone的“设置”应用,在“控制中心”中选择“自定义控制”,点击“+”按钮将“屏幕快照”添加至控制中心。
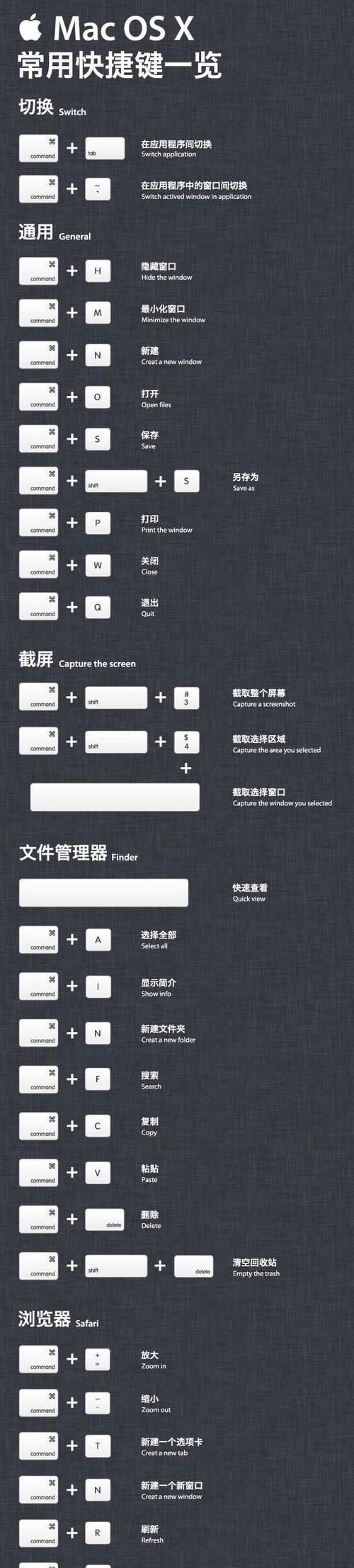
3.在需要进行截屏的界面,从屏幕底部向上滑动打开“控制中心”,点击“屏幕快照”图标即可进行截屏。
三、利用AssistiveTouch实现快捷截屏
4.打开“设置”应用,进入“辅助功能”选项,选择“触控”。
5.在“触控”页面中,打开“辅助触控”开关,点击“自定义顶层菜单”。

6.在“自定义顶层菜单”中,点击“+”按钮,添加一个新的图标,选择“截屏”并保存。
7.点击AssistiveTouch悬浮球,在出现的菜单中点击刚添加的“截屏”按钮,即可进行快捷截屏。
四、使用快速连续截屏功能抓取动态画面
8.在需要截取动态画面的应用中,进行单次截屏操作。
9.快速再次按下电源键和Home键,即可连续进行多次截屏操作,捕捉完整动态画面。
五、使用快捷键截取整个页面
10.打开Safari或其他支持网页浏览的应用,在页面顶部点击状态栏,使其回到顶部。
11.快速点击电源键两次,在状态栏显示的时间和电量信息下方将出现整个页面的截屏缩略图,点击即可进行截屏。
六、利用MarkUp工具编辑截屏图片
12.截屏完成后,点击左下角的截屏预览弹窗,进入编辑界面。
13.在编辑界面中,点击“+”图标,选择“文本”、“箭头”等工具,添加标记或文字说明。
14.点击“完成”保存编辑后的截屏图片至相册。
七、将截屏图片分享至其他应用或保存到云端
15.在截屏预览界面,点击左下角的分享图标,选择“短信”、“邮件”或其他应用,将截屏图片发送给他人;或选择“iCloudDrive”、“GoogleDrive”等云盘应用,保存到云端备份。
掌握iPhone截屏快捷键可以帮助我们更高效地进行屏幕抓取,提高使用体验。本文介绍了iPhone常见的物理按键截屏、iOS系统截屏工具、AssistiveTouch快捷截屏、快速连续截屏、整页截屏、MarkUp编辑工具和分享保存方法,相信读者能从中找到适合自己的截屏方式,更好地应用于日常使用中。
标签: 截屏快捷键
相关文章

最新评论