在现代社会,文档处理是我们日常工作中不可或缺的一部分。然而,有时我们会遇到将PDF格式的文件转换为可编辑的Word格式的需求。本文将介绍一些简单易行的...
2025-02-20 225 转
在日常工作和学习中,我们经常会使用PPT来制作演示文稿,但有时也需要将PPT中的内容转换成Word文档,以便进行编辑、排版或其他操作。本文将介绍如何将PPT转换为Word,并提供实用的方法和技巧,帮助读者快速高效地完成转换。
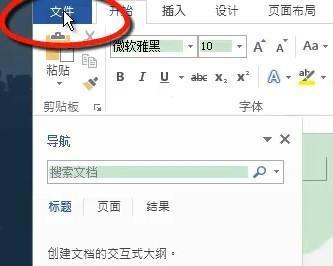
准备工作
在开始转换PPT到Word之前,我们需要先准备好相关的软件和文件。确保已安装有MicrosoftPowerPoint和MicrosoftWord,并打开要转换的PPT文件。
选择适当的格式
在PPT转换为Word时,我们可以选择不同的格式来实现转换。一种常见的方式是将每一页PPT幻灯片转换为一个Word页面,这样方便编辑和排版。另一种方式是将整个PPT转换为一个Word文档,保持幻灯片的顺序和布局。
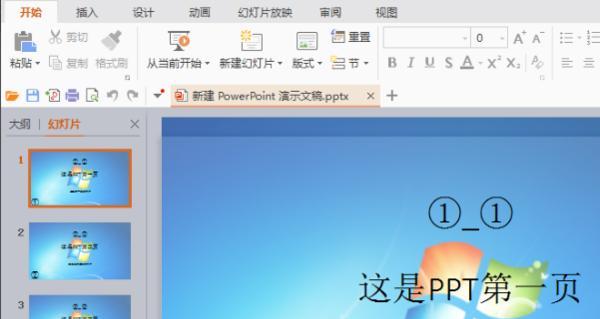
使用PPT软件内置的功能
许多PPT软件都提供了内置的功能来将PPT转换为其他格式,包括Word。通过使用这些功能,我们可以直接在PPT软件中完成转换,无需使用其他工具。
使用在线转换工具
除了PPT软件自带的功能,还有许多在线转换工具可供选择。这些工具通常简单易用,只需上传PPT文件并选择转换为Word格式,然后下载转换后的文件即可。
手动复制粘贴
如果以上方法不适用,我们还可以采用手动复制粘贴的方式将PPT内容转换为Word。将每一页PPT的内容复制到Word文档中,逐页进行操作,这需要一定的时间和耐心。
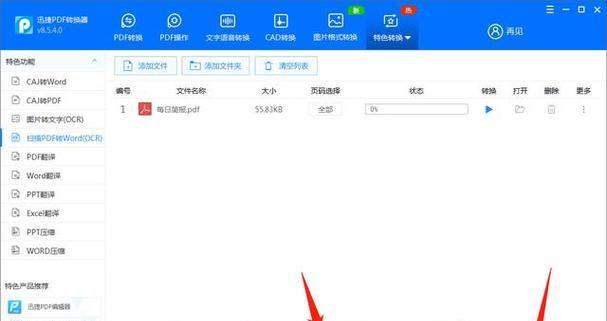
调整排版和格式
在将PPT转换为Word后,页面的排版和格式可能会出现一些问题。我们需要逐页检查和调整文字、图像、表格等元素的位置和样式,以确保转换后的文档与原始PPT相符。
处理特殊元素
有些PPT中可能包含特殊元素,如动画效果、音频、视频等。在转换为Word时,这些元素可能无法完全保留或需要进行额外的处理。我们需要根据实际情况决定是否保留或删除这些元素。
调整字体和样式
转换后的Word文档可能与PPT中的字体和样式有所不同。我们可以通过调整字体、大小、颜色等属性来使文档的样式与原始PPT尽量一致。
添加页眉和页脚
在PPT转换为Word后,我们可以为文档添加页眉和页脚,以便更好地管理和引导读者。在Word中,我们可以通过插入功能轻松地添加页眉和页脚,并进行个性化设置。
设置页面布局和边距
在转换PPT为Word时,页面布局和边距可能需要进行调整,以适应文档的需要。我们可以使用Word的页面布局和边距设置功能,对文档进行相应调整。
处理图像和表格
PPT中的图像和表格在转换为Word后可能需要进一步处理。我们可以调整图像大小、位置和样式,对表格进行重新排版或调整列宽行高,以使它们在Word中呈现最佳效果。
添加标题和目录
在转换PPT为Word后,我们可以为文档添加标题和目录,以便更好地组织和查看内容。通过设置不同级别的标题样式,并使用Word的目录功能,我们可以轻松创建一个清晰明了的目录。
保存和分享文档
完成PPT转换为Word后,我们需要保存文档并根据需要进行分享。选择适当的文件格式(如.doc或.docx),并将文档保存在合适的位置,方便自己和他人查看和编辑。
备份原始PPT文件
在转换PPT为Word后,我们应该及时备份原始的PPT文件,以防意外丢失或需要重新编辑。通过定期备份,我们可以保证PPT的安全性和可持续性。
将PPT转换为Word可能需要一定的技巧和耐心,但通过选择合适的方法和工具,我们可以快速高效地完成转换。无论是使用内置功能、在线工具还是手动操作,关注排版、格式、特殊元素等方面的调整,都能确保转换后的文档与原始PPT相符。希望本文所提供的方法和技巧能帮助读者轻松地完成PPT转换为Word的任务。
标签: 转
相关文章

在现代社会,文档处理是我们日常工作中不可或缺的一部分。然而,有时我们会遇到将PDF格式的文件转换为可编辑的Word格式的需求。本文将介绍一些简单易行的...
2025-02-20 225 转
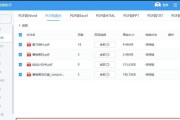
在日常生活和工作中,我们经常遇到需要将PDF文件转换为JPG图片的情况。无论是为了在网页上发布、打印或与他人分享,将PDF转换为JPG格式是一个非常常...
2025-01-20 249 转
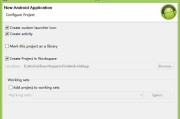
随着智能手机的普及,Android操作系统成为了市场上最主流的移动操作系统之一。对于想要进入移动开发领域的开发者来说,掌握Android开发技术是非常...
2024-09-04 306 转
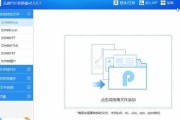
随着电子文档的广泛应用,PDF(PortableDocumentFormat)已成为最常见的文档格式之一,而Excel(电子表格)在数据处理和分析方面...
2024-06-24 340 转
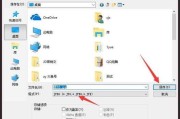
在数字化时代,电子文档的使用越来越频繁,而pdf是一种常见的电子文档格式。然而,在某些情况下,我们可能需要将pdf文档转换为jpg格式,以便于在图片浏...
2024-06-19 433 转
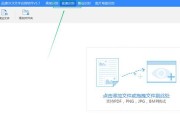
在日常工作和学习中,我们经常会遇到需要将PDF格式的文件转换为可编辑的Word文档的情况。虽然有些专业软件可以实现此功能,但它们往往价格昂贵,对于一些...
2024-05-25 429 转
最新评论