连接网络wifi的步骤(以新台式电脑为例,详解连接wifi的步骤)
随着互联网的普及和发展,连接网络成为我们日常生活中必不可少的一项操作。在新台式电脑上连接网络wifi是一个基本而重要的步骤。本文将以新台式电脑为例,详细介绍如何连接wifi。
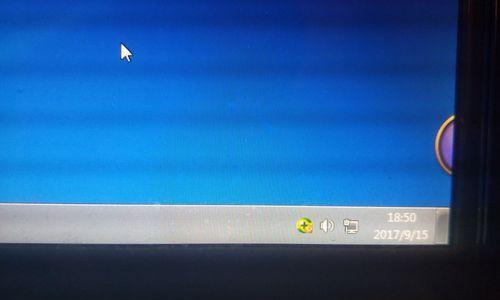
一、查看网络适配器是否正常
在连接网络wifi之前,首先需要确保台式电脑上的网络适配器正常工作。点击任务栏右下角的网络图标,查看是否有可用的网络连接。
二、打开网络设置页面
点击任务栏右下角的网络图标,在弹出的菜单中选择“网络和Internet设置”。
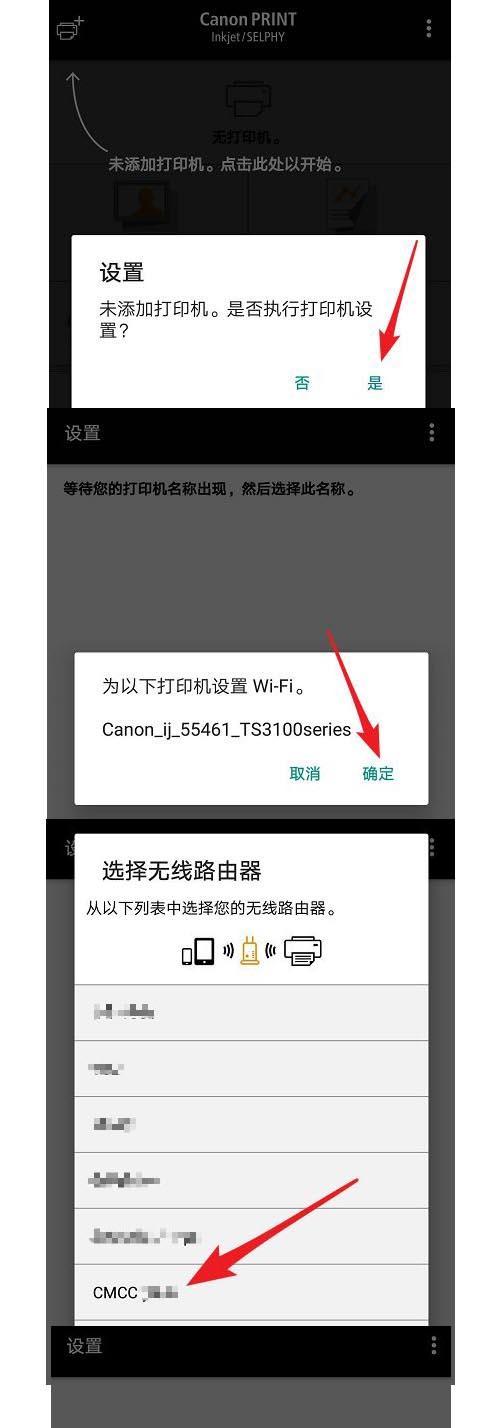
三、进入网络设置页面
在弹出的“设置”窗口中,点击“网络和Internet”选项。
四、选择“Wi-Fi”设置
在“网络和Internet”设置页面中,选择左侧菜单栏中的“Wi-Fi”选项。
五、打开Wi-Fi开关
在“Wi-Fi”设置页面中,确保Wi-Fi开关处于打开状态。如果开关处于关闭状态,点击开关按钮将其打开。

六、搜索可用的Wi-Fi网络
在Wi-Fi设置页面中,系统会自动搜索附近的可用无线网络。在“附近的无线网络”列表中,选择你要连接的Wi-Fi网络。
七、输入Wi-Fi密码
选择要连接的Wi-Fi网络后,系统将要求输入密码。输入正确的Wi-Fi密码后,点击“连接”。
八、等待连接成功
输入密码后,系统会自动进行连接,此时需要耐心等待连接成功。如果密码错误或网络信号较弱,则无法成功连接。
九、检查网络连接
连接成功后,可以打开浏览器或其他网络应用程序,检查是否能正常上网。如果无法连接互联网,则需要重新检查密码或信号强度。
十、尝试重新连接
如果连接失败或者中途断开,可以尝试重新连接。在Wi-Fi设置页面中,点击已连接的Wi-Fi网络名称,选择“断开”,然后再重新选择该网络并输入密码进行连接。
十一、考虑网络信号强度
如果周围的Wi-Fi信号较弱,可能会导致连接不稳定或者无法连接。可以尝试将电脑靠近无线路由器,或者使用信号增强器来增加信号覆盖范围。
十二、考虑网络安全性
为了保护个人隐私和避免网络安全风险,建议连接时选择加密方式为WPA2的Wi-Fi网络,并设置强密码进行连接。
十三、咨询网络服务提供商
如果以上步骤都尝试过仍然无法成功连接网络,可以咨询所使用的网络服务提供商,寻求他们的技术支持和帮助。
十四、定期检查网络连接
一旦成功连接网络,建议定期检查网络连接,确保网络的稳定性和安全性。可以通过网络设置页面中的“Wi-Fi”选项进行相关设置和调整。
十五、
连接网络wifi是新台式电脑使用中必不可少的一项操作。通过查看网络适配器是否正常、打开网络设置页面、搜索可用的Wi-Fi网络、输入密码等一系列步骤,可以轻松实现连接。要注意选择强信号、高安全性的Wi-Fi网络,并定期检查网络连接以保证使用的稳定性和安全性。如果遇到问题,及时向网络服务提供商寻求支持和帮助。
标签: 连接网络
相关文章

最新评论