苹果笔记本系统切换是苹果电脑用户经常需要使用的一个功能,无论是为了体验不同的操作系统还是解决系统故障,都需要掌握相关的切换方法。本文将详细介绍苹果笔记...
2025-04-01 222 苹果笔记本
在日常使用苹果笔记本的过程中,有时候我们可能需要重新安装系统。而利用U盘进行系统安装是一种快捷、方便的方法。本文将详细介绍如何在苹果笔记本上使用U盘进行系统安装的步骤和注意事项。
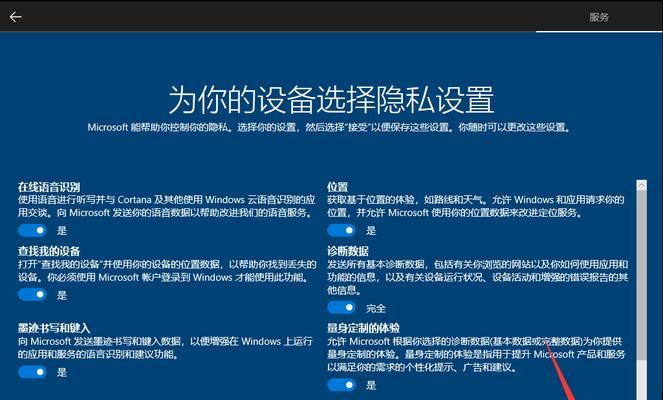
一格式化U盘为MacOS可识别格式
在进行系统安装之前,首先需要将U盘格式化为MacOS可识别的格式。打开“磁盘工具”程序,选择U盘,并点击“抹掉”按钮,在弹出的窗口中选择“MacOS扩展(日志式)”作为格式,然后点击“抹掉”按钮,等待格式化完成。
二下载苹果系统镜像文件
在进行系统安装之前,需要先下载苹果官方的系统镜像文件。打开AppStore,搜索并下载所需的系统版本。在下载过程中,请确保你有足够的网络带宽和存储空间。
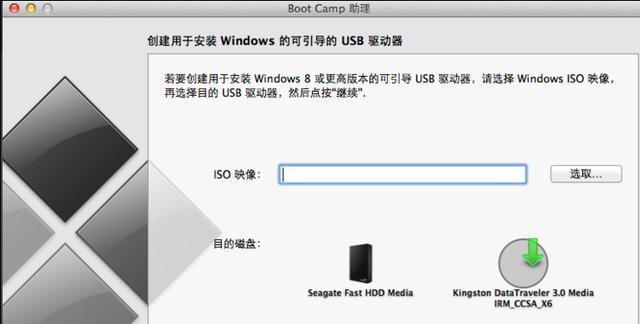
三创建可引导的U盘安装器
创建可引导的U盘安装器是安装系统的关键步骤。打开“终端”程序,输入以下命令:sudo/Applications/Install\macOS\Sierra.app/Contents/Resources/createinstallmedia--volume/Volumes/Untitled--applicationpath/Applications/Install\macOS\Sierra.app
四等待U盘安装器创建完成
创建U盘安装器的过程可能需要一些时间,请耐心等待。完成后,你将在U盘上看到一个新的应用程序图标,该图标即为可引导的U盘安装器。
五准备安装系统的苹果笔记本
在进行系统安装之前,确保你的苹果笔记本已经连接到电源,并且没有任何关键数据存在。对于重要数据,请提前进行备份,以免丢失。
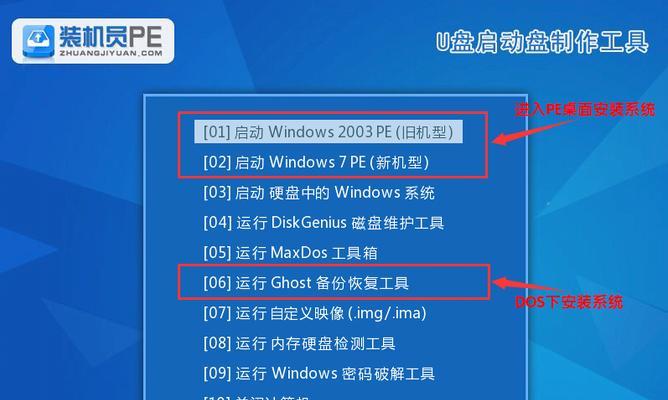
六插入U盘并重启苹果笔记本
将创建好的可引导的U盘安装器插入苹果笔记本的USB接口,并重启电脑。在重启过程中,按住“Option”键,直到出现选择启动设备的界面。
七选择U盘作为启动设备
在启动设备选择界面中,选择U盘作为启动设备。点击相应的图标,然后点击“继续”按钮。
八进行系统安装
在进入系统安装界面后,按照提示完成系统安装的设置。选择安装目标,输入必要的信息,并同意相关条款和条件。
九完成系统安装并重新启动
等待系统安装过程完成后,苹果笔记本将自动重新启动。此时,你已经成功地使用U盘完成了系统安装。
十迁移数据和设置
在重新启动后,根据个人需求选择是否迁移数据和设置。如果你有备份的数据,可以选择迁移数据;如果你希望从零开始,可以选择不迁移。
十一更新系统和驱动程序
完成系统安装后,建议立即进行系统更新以获取最新的补丁和功能。同时,还需要更新苹果笔记本上的驱动程序,以确保正常运行。
十二安装常用软件
在系统安装完成后,根据个人需求安装常用软件,例如办公软件、浏览器、视频播放器等。
十三设置个性化选项
完成系统安装和软件安装后,根据个人喜好进行一些个性化设置,例如桌面背景、屏幕分辨率、语言设置等。
十四保护系统安全
为了保护系统的安全,建议安装杀毒软件、开启防火墙,并定期更新软件和操作系统补丁。
十五
通过本文的详细教程,你已经学会了如何利用U盘在苹果笔记本上进行系统安装。这是一种方便、快捷的方法,希望能对你有所帮助。在进行操作时,请仔细阅读每个步骤,并确保备份重要数据。祝你安装顺利!
标签: 苹果笔记本
相关文章

苹果笔记本系统切换是苹果电脑用户经常需要使用的一个功能,无论是为了体验不同的操作系统还是解决系统故障,都需要掌握相关的切换方法。本文将详细介绍苹果笔记...
2025-04-01 222 苹果笔记本

随着苹果笔记本电脑的普及和用户需求的增加,有些用户希望在自己的苹果设备上安装Windows系统。本文将为大家介绍如何在苹果笔记本电脑上安装Win7系统...
2024-07-26 656 苹果笔记本
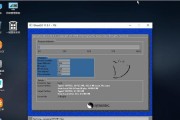
随着苹果笔记本在用户中的普及,有些用户也希望在自己的苹果笔记本上安装Windows7系统,以便更好地使用一些特定的软件或游戏。本教程将为大家详细介绍如...
2024-07-10 325 苹果笔记本

作为现代人工作与生活的必备工具,苹果笔记本在我们的日常使用中扮演着重要的角色。熟练掌握其按键技巧,不仅能提升我们的工作效率,还能增加使用的便捷性。本文...
2024-06-10 438 苹果笔记本

现在越来越多的苹果笔记本不再配备内置光盘驱动器,这使得安装系统变得有些困难。然而,苹果笔记本提供了其他方法来完成系统安装,其中一种方法就是通过外接光盘...
2024-05-29 324 苹果笔记本
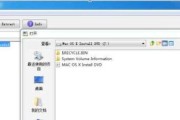
苹果笔记本虽然默认搭载的是MacOS系统,但有些用户可能由于某些原因需要在苹果笔记本上安装Windows系统。本文将以苹果笔记本为例,详细介绍如何重新...
2024-05-16 347 苹果笔记本
最新评论