随着智能手机市场的不断发展,消费者对于手机性能和价格的要求也越来越高。vivo作为一家备受赞誉的手机品牌,一直致力于推出性能出色且价格实惠的手机。在这...
2025-08-08 196 ??????
随着时间的推移,Windows10的C盘可能会积累大量无用文件,占据宝贵的磁盘空间。为了解决这个问题,本文将介绍一些有效的命令和方法,帮助您高效地删除C盘中的无用文件,从而释放磁盘空间。
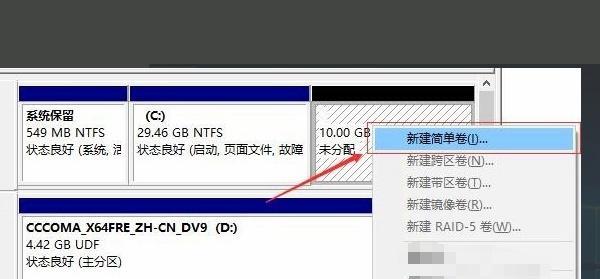
关闭系统还原功能
1.关闭系统还原功能可释放大量磁盘空间。
2.打开“控制面板”,进入“系统与安全”。
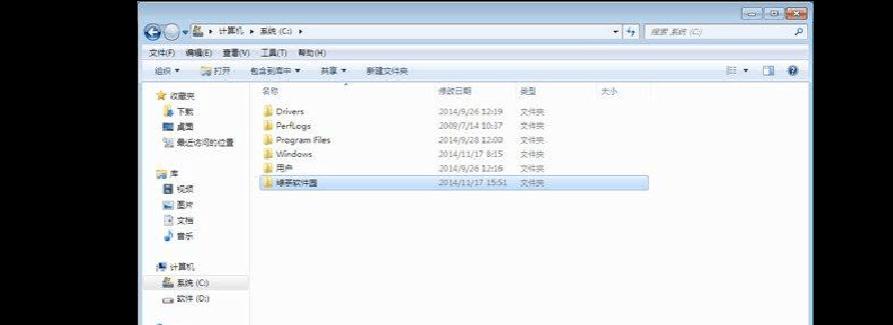
3.在“系统”选项卡下,点击“系统保护”。
4.选择C盘,点击“配置”。
5.在弹出的窗口中,选择“关闭系统保护”,点击“确定”。
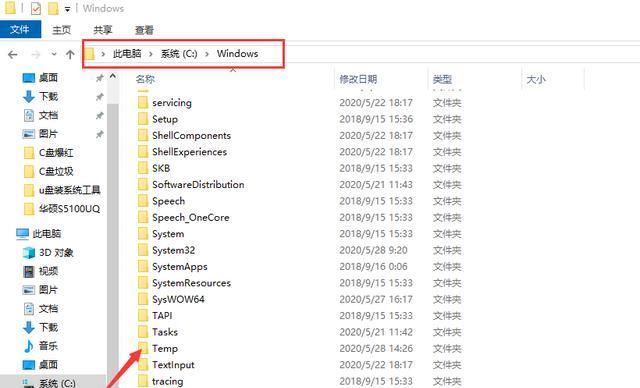
清理临时文件
1.通过运行命令行工具进入命令行界面。
2.输入“%temp%”并按回车键。
3.进入Temp文件夹,删除其中的所有文件和文件夹。
清理回收站
1.在桌面上找到回收站图标,右键点击。
2.选择“清空回收站”。
清理应用程序缓存
1.打开“设置”应用程序,选择“系统”。
2.在“存储”选项卡下,点击“本地磁盘(C:)”。
3.在“临时文件”下,点击“删除临时文件”。
清理系统日志文件
1.打开“控制面板”,进入“系统与安全”。
2.选择“管理工具”,进入“事件查看器”。
3.依次点击“事件查看器(本地)”>“Windows日志”,分别进入每个日志文件夹。
4.右键点击每个文件夹,选择“清除日志”。
清理浏览器缓存
1.打开您使用的浏览器,点击菜单图标。
2.选择“设置”或“选项”,进入浏览器设置页面。
3.在设置页面中,找到“清除浏览数据”或类似选项。
4.勾选“缓存图像和文件”,点击“清除数据”。
删除无用的系统更新文件
1.打开“控制面板”,进入“程序和功能”。
2.在左侧菜单中,点击“查看已安装的更新”。
3.右键点击需要删除的更新,选择“卸载”。
清理无用的下载文件
1.打开下载文件夹,通常为C盘下的“Downloads”文件夹。
2.将其中不再需要的文件全部删除。
卸载无用的应用程序
1.打开“设置”应用程序,选择“应用”。
2.在“应用和功能”选项卡下,找到不再需要的应用程序。
3.点击应用程序,选择“卸载”。
清理无用的桌面文件和文件夹
1.清理桌面上的不再需要的文件和文件夹。
2.可以将这些文件和文件夹移动到其他位置,或者直接删除。
清理系统临时文件
1.通过运行命令行工具进入命令行界面。
2.输入“cleanmgr”并按回车键。
3.在磁盘清理工具中,选择C盘,并点击“确定”。
4.勾选需要删除的文件类型,点击“确定”。
删除系统备份文件
1.打开“设置”应用程序,选择“更新和安全”。
2.在左侧菜单中,选择“备份”。
3.在备份选项卡下,点击“更多选项”。
4.在“备份历史记录”下方,点击“清除”。
删除旧的Windows安装文件
1.打开“设置”应用程序,选择“存储”。
2.在存储选项卡下,找到“本地磁盘(C:)”。
3.点击“释放空间”。
4.在弹出的窗口中,点击“删除以前的Windows版本”。
清理系统运行日志
1.通过运行命令行工具进入命令行界面。
2.输入“eventvwr”并按回车键。
3.依次点击“Windows日志”>“系统”。
4.右键点击“系统”,选择“清除日志”。
清理无用的桌面小工具
1.右键点击桌面上的小工具,选择“关闭”或“删除”。
通过本文介绍的一系列命令和方法,您可以在Win10系统下高效地清理C盘的无用文件,从而释放磁盘空间。根据实际需求,选择合适的方法进行操作,定期清理C盘将有助于系统的稳定性和性能提升。记得备份重要文件后再进行操作,以防不必要的数据丢失。
标签: ??????
相关文章

随着智能手机市场的不断发展,消费者对于手机性能和价格的要求也越来越高。vivo作为一家备受赞誉的手机品牌,一直致力于推出性能出色且价格实惠的手机。在这...
2025-08-08 196 ??????

在当前的数字化时代,个人电脑的需求越来越高,对于处理器的性能要求也越来越严格。在众多的处理器选择中,AMD850CPU以其卓越的性能和出色的特点受到了...
2025-08-06 126 ??????

在现代社会中,手机已经成为人们生活中不可或缺的一部分。而OPPOA57作为一款颇受欢迎的智能手机,除了在外观、拍照等方面有着出色的表现,其音乐功能也十...
2025-08-06 180 ??????

作为一款旗舰级手机,xplay3s6.6.8凭借着其卓越的性能和出色的屏幕技术,为用户带来了无与伦比的视听体验。在这篇文章中,我们将详细探讨xplay...
2025-08-06 150 ??????

S6版本中的豹女一直备受关注,很多玩家都想知道她在当前版本中的表现如何以及是否适合上分。本文将对S6现在豹女的情况进行分析和。一、S6版本中豹...
2025-08-05 206 ??????

在当今数字时代,电视成为家庭娱乐的重要组成部分。然而,在市场上琳琅满目的电视品牌和型号中,我们该如何选择一台性价比高、画质清晰、操作简便、功能齐全的电...
2025-08-05 225 ??????
最新评论