快速去除Word文档的批注模式(轻松掌握清除批注的技巧与方法)
在使用MicrosoftWord进行文档编辑和合作时,批注功能是非常实用的工具之一。然而,当文档中批注过多或者需要发送给他人时,我们往往希望能够将批注一键清除,以保证文档整洁和保护个人隐私。本文将针对这一需求,详细介绍如何快速去除Word文档的批注模式,帮助读者轻松掌握清除批注的技巧与方法。
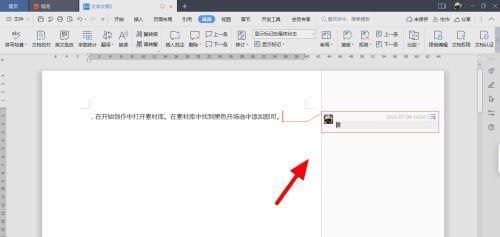
1.打开Word文档

打开包含批注的Word文档,确保你已经登录到你的Microsoft账户。
2.显示批注面板
在Word菜单栏的“审阅”选项卡中,点击“批注”按钮,以显示批注面板。
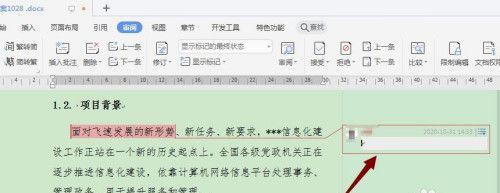
3.选择要清除的批注
在批注面板中,根据需要选择要清除的批注内容。你可以通过阅读每个批注的内容,确定是否需要删除。
4.清除单个批注
在批注面板中,右键点击要清除的批注,然后选择“删除批注”选项,以清除单个批注。
5.清除所有批注
在批注面板中,点击“删除”按钮,然后选择“删除所有批注”选项,以清除文档中的所有批注。
6.确认清除操作
Word将提示你确认是否要清除选定的批注。点击“是”按钮,以确认清除操作。
7.恢复清除的批注
如果在清除批注后需要恢复,请使用Word菜单栏的“撤销”功能,以撤销最近的清除操作。
8.检查批注是否清除成功
阅读文档内容并检查是否已成功清除指定的批注。你可以通过查看每个页面的右侧边栏,确认是否存在任何批注。
9.保存清除后的文档
在完成批注清除后,请点击Word菜单栏的“文件”选项,选择“保存”或者“另存为”,以保存清除后的文档。
10.清除隐藏批注
有时候,文档中的批注可能会被隐藏起来。在“审阅”选项卡中的“显示标记”下拉菜单中,选择“显示所有标记”,以确保所有批注都显示出来并进行清除。
11.关闭批注面板
在清除完成后,关闭批注面板,以便更好地查看和编辑文档内容。
12.使用宏清除批注
如果你需要频繁清除批注,可以使用Word的宏功能来自动化该过程,提高效率。
13.导出无批注文档
如果你需要将文档发送给他人,但又不希望显示批注信息,可以选择导出为PDF格式或者使用“保护文档”功能。
14.批注设置和管理
Word提供了各种批注设置和管理选项,你可以根据需要自定义批注的显示方式和其他设置。
15.文档分享与合作技巧
在文档分享和合作过程中,建议在必要时限制批注的编辑权限,以确保文档的安全性和完整性。
通过本文所介绍的方法,读者可以轻松学会如何快速去除Word文档的批注模式。无论是清除单个批注还是一键清除所有批注,我们都可以通过简单的操作来实现。同时,在合作与分享文档时,了解相关的设置和技巧也能够提升工作效率和保护文档安全。掌握这些技巧,让我们更加灵活地使用MicrosoftWord,并更好地管理和编辑文档。
标签: 去除批注
相关文章

最新评论