在现代社会中,计算机已经成为了人们生活中不可或缺的一部分。然而,由于各种原因,我们的计算机有可能会遭受病毒感染、系统崩溃等问题。为了保障计算机系统的安...
2025-04-03 263 启动盘
在现代计算机中,UEFI(统一可扩展固件接口)已经取代了传统的BIOS(基本输入输出系统),成为计算机启动的标准接口。而使用U盘制作PE(预安装环境)可以方便地进行系统安装和故障修复。本篇文章将介绍如何通过UEFI启动U盘PE来安装系统,帮助读者轻松完成系统安装。
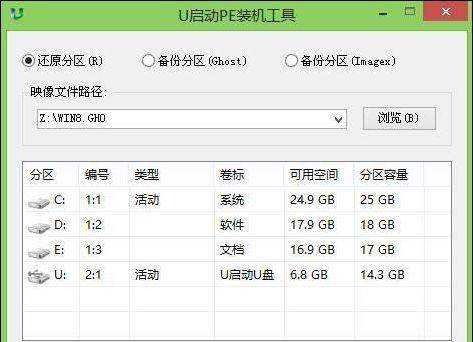
1.确定计算机支持UEFI启动
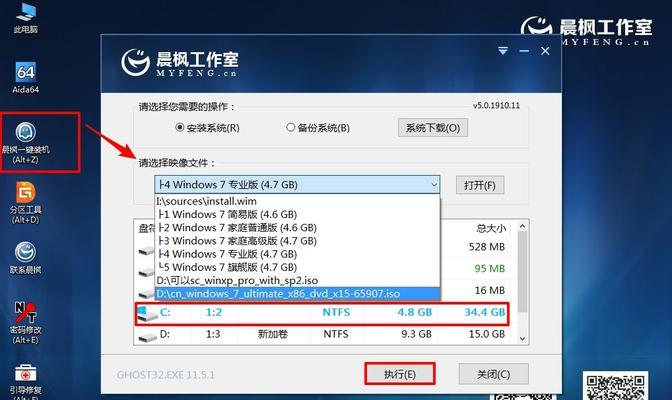
通过按下计算机开机键进入BIOS设置界面,查找“启动”或“Boot”选项,确认是否存在“UEFI”选项,若存在即表示计算机支持UEFI启动。
2.下载并制作U盘PE
在可信赖的下载站点下载合适版本的PE镜像文件,并使用专业的PE制作工具将其写入U盘中,确保制作过程中的文件完整性和正确性。
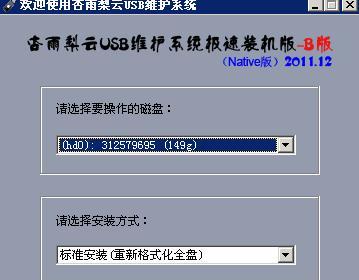
3.U盘PE格式化与分区
在计算机中插入U盘PE后,打开磁盘管理工具,对U盘进行格式化和分区操作,保证U盘可被计算机正常识别和使用。
4.设置UEFI启动顺序
进入BIOS设置界面,找到“启动”或“Boot”选项,调整UEFI启动顺序,将U盘排在第一位,确保计算机能够从U盘PE启动。
5.保存并退出BIOS设置
在完成UEFI启动顺序调整后,按下保存快捷键(通常为F10),然后选择“是”或“Yes”以保存修改并退出BIOS设置界面。
6.插入U盘PE并重启计算机
在完成BIOS设置的保存并退出后,将事先制作好的U盘PE插入计算机中,并重新启动计算机。
7.进入PE预安装环境
在计算机重启过程中,根据屏幕提示连续按下指定的按键(通常为ESC、F2、F11或F12等),进入选择启动设备的界面,选择U盘PE作为启动设备。
8.U盘PE系统加载
确认选择了U盘PE作为启动设备后,等待片刻,系统将自动从U盘PE中加载预安装环境,并进入PE桌面。
9.开始系统安装
在进入PE桌面后,双击桌面上的安装程序图标,按照系统安装向导的提示一步步进行系统安装。
10.安装完成后重启计算机
在系统安装完毕后,按照向导提示重启计算机,确保系统能够正常启动。
11.进入UEFI设置界面
计算机重启过程中,根据屏幕提示连续按下指定的按键(通常为ESC、F2、F11或F12等),进入UEFI设置界面。
12.恢复原有的UEFI启动顺序
在UEFI设置界面中,找到“启动”或“Boot”选项,将之前调整过的UEFI启动顺序恢复为原有设置。
13.保存并退出UEFI设置
完成UEFI启动顺序调整后,按下保存快捷键(通常为F10),然后选择“是”或“Yes”以保存修改并退出UEFI设置界面。
14.移除U盘PE并重新启动计算机
在完成UEFI设置的保存并退出后,安全地将U盘PE从计算机中移除,并重新启动计算机。
15.系统正常启动
在计算机重启过程中,确保系统能够正常从硬盘中启动,并验证系统安装的正确性。
通过本文的介绍,我们了解了如何使用UEFI启动U盘PE来轻松地安装系统。只需简单的几个步骤,便能完成系统的安装,节省了时间和精力。同时,通过学习UEFI的使用,也增加了对计算机启动过程的理解和掌握。希望读者能够通过本文提供的教程顺利完成系统安装,并在日常使用中获得更好的体验。
标签: 启动盘
相关文章
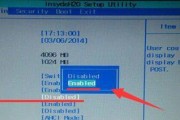
在现代社会中,计算机已经成为了人们生活中不可或缺的一部分。然而,由于各种原因,我们的计算机有可能会遭受病毒感染、系统崩溃等问题。为了保障计算机系统的安...
2025-04-03 263 启动盘

随着技术的发展,越来越多的用户开始尝试在iOS设备上安装操作系统。而使用U盘启动安装系统是一种常见的方式,本文将为大家介绍如何通过U盘在iOS设备上安...
2025-03-22 394 启动盘

随着技术的不断发展,越来越多的人开始使用Mac电脑。然而,有时我们需要重新安装系统或者应急恢复,此时一个可靠的Mac启动U盘就显得尤为重要。本文将详细...
2025-03-16 467 启动盘
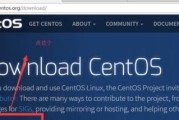
在安装操作系统时,使用启动U盘装载镜像系统是一种常见的方法。本文将详细介绍如何制作启动U盘和安装镜像系统的步骤,帮助读者轻松完成安装过程。准备...
2025-03-11 238 启动盘

在计算机使用过程中,由于各种原因可能会导致系统崩溃或出现严重问题,这时候使用U盘进行系统还原就显得非常重要。本文将详细介绍如何使用UEFI启动U盘进行...
2025-01-24 462 启动盘

在计算机系统出现问题或需要重新安装操作系统时,使用PE启动盘是一种非常方便快捷的解决方法。本文将为大家提供一份简易教程,详细介绍如何使用PE启动盘轻松...
2024-11-13 317 启动盘
最新评论