在当今全球化的时代背景下,英语已成为一门必备的语言技能。然而,对于许多非英语母语的人来说,学习英语并不容易。尤其是口语和听力,常常成为学习者最大的难点...
2025-08-31 180 ???????
在现代社会中,操作系统是电脑运行的核心,而Windows7作为一款稳定且功能强大的操作系统备受用户喜爱。本文将详细介绍如何使用U盘WinPE来安装Windows7系统,让你轻松享受Windows7带来的便利。

一:准备工作
在开始安装之前,我们需要准备一台运行正常的计算机,一根容量不小于8GB的U盘和Windows7系统的安装文件。
二:下载和安装WinPE
我们需要从官方网站下载最新版的WinPE,并按照官方提供的指引将其安装到计算机上。安装完成后,我们就可以开始制作U盘WinPE了。
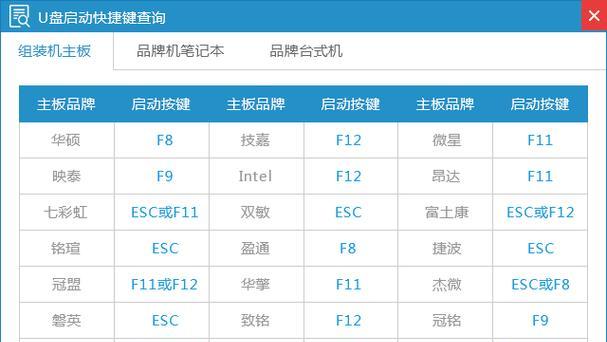
三:制作U盘WinPE
连接U盘到计算机上,打开WinPE程序并选择“制作U盘启动盘”。接着,选择已经连接的U盘作为启动盘,并按照提示完成制作过程。
四:设置计算机启动顺序
将制作好的U盘插入待安装系统的计算机中,并重启计算机。在计算机启动过程中,按下相应的快捷键进入BIOS设置界面,并将U盘作为启动顺序的第一项。
五:进入WinPE环境
成功设置启动顺序后,计算机将会自动从U盘启动,进入WinPE环境。在WinPE界面上,我们可以看到各种安装和维护工具。

六:分区和格式化硬盘
在WinPE环境下,我们可以使用磁盘工具对硬盘进行分区和格式化操作。这一步骤非常关键,确保你选择了正确的硬盘进行操作,以免造成数据丢失。
七:挂载系统镜像
将Windows7系统的安装文件挂载到WinPE环境中,通过命令行或图形化界面进行操作。这样我们就可以在WinPE中直接安装系统而无需外接光驱。
八:执行系统安装
在WinPE环境下,通过执行系统安装命令来开始安装Windows7系统。根据提示进行相关设置,如选择安装目录、输入产品密钥等。
九:等待安装完成
系统安装过程可能需要一定的时间,请耐心等待。一旦安装完成,计算机将会自动重启,进入全新安装的Windows7系统。
十:初始化系统设置
首次进入Windows7系统时,我们需要进行一些初始化设置,如选择时区、设置用户账户等。按照界面提示完成这些设置即可。
十一:安装驱动程序
一般情况下,安装完系统后我们需要手动安装一些驱动程序,以保证计算机硬件的正常工作。在Windows7系统中,我们可以通过设备管理器来检查和安装驱动程序。
十二:更新系统补丁
为了提高系统的安全性和稳定性,我们需要及时更新Windows7的系统补丁。在控制面板中找到WindowsUpdate并运行,然后按照界面提示进行更新。
十三:安装常用软件
在安装完系统后,我们还需要安装一些常用软件,如浏览器、办公软件等。这样就可以在Windows7系统中愉快地进行各种工作和娱乐。
十四:备份和恢复
为了保护重要数据和系统设置,建议我们定期进行备份工作。Windows7提供了备份和恢复功能,方便我们随时备份和还原重要文件和系统。
十五:
使用U盘WinPE安装Windows7系统是一个相对简单又方便的方法,可以让我们快速拥有全新的操作系统。希望本文提供的教程对你有所帮助,祝你顺利安装并享受Windows7系统的强大功能。
标签: ???????
相关文章

在当今全球化的时代背景下,英语已成为一门必备的语言技能。然而,对于许多非英语母语的人来说,学习英语并不容易。尤其是口语和听力,常常成为学习者最大的难点...
2025-08-31 180 ???????

在现代生活中,耳机已经成为我们不可或缺的伴侣,我们需要一款既能提供卓越音质又能保证舒适度的耳机。JabraVox耳机以其出色的音质和舒适的佩戴体验而备...
2025-08-31 149 ???????

在当今电脑领域中,不同硬件组合可以带来不同的性能表现。本文将重点探讨i77700K处理器和GTX970显卡的组合效果,展示这对组合如何为用户提供出色的...
2025-08-31 193 ???????

随着科技的快速发展,电子产品不断更新换代,如今市场上出现了一款名为60tx85a的新型电子设备,本文将重点介绍该设备的技术特点及应用领域。第一...
2025-08-30 133 ???????

随着智能手机的发展,越来越多的人开始使用手机来玩游戏。OPPOA59s作为一款性能出色的智能手机,为用户提供了无与伦比的游戏体验。本文将详细介绍以OP...
2025-08-30 126 ???????
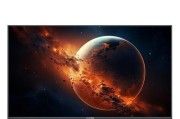
近年来,随着科技的快速发展,电视作为家庭娱乐的重要组成部分也在不断进化。而PPTV电视55寸55T作为其中的佼佼者,引发了广泛关注。本文将详细揭秘该款...
2025-08-29 224 ???????
最新评论