在现代科技发展的背景下,新的材料和技术层出不穷。然而,有一个名为278g4dhsd的材料却备受瞩目。本文将深入探索278g4dhsd的奇妙之处,揭示其...
2025-08-05 196 ???????
随着Windows7系统的终止支持,越来越多的用户选择升级到Windows10系统。而本地U大师作为一款方便、可靠的装机工具,其在安装Win10系统方面具有独特的优势。本文将详细介绍如何使用本地U大师轻松快捷地装载Win10系统,即使是零基础的小白用户也能轻松上手。
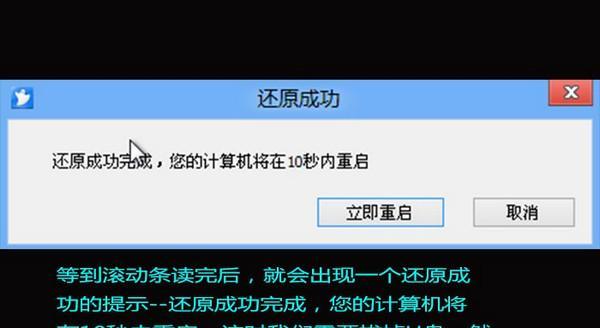
一、准备工作:下载并安装本地U大师
通过浏览器搜索并下载本地U大师安装文件,双击运行安装程序,按照提示完成安装。
二、获取Windows10镜像文件
在Microsoft官网或其他可信赖的来源下载Windows10系统的ISO镜像文件,并保存到电脑的指定位置。
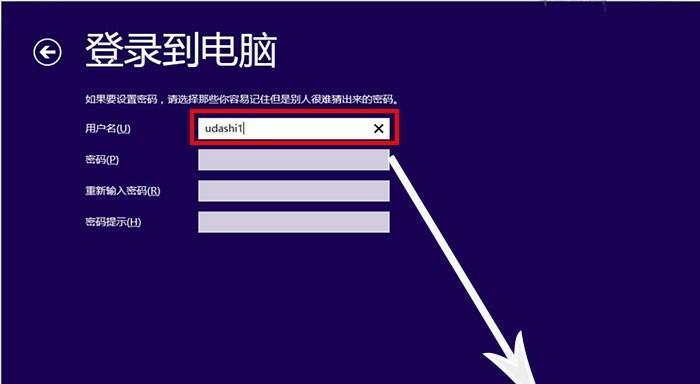
三、插入U盘并打开本地U大师
将准备好的U盘插入电脑的USB接口,并打开已安装的本地U大师软件。
四、选择制作启动盘的方式
在本地U大师的主界面上,选择“系统备份与恢复”选项,然后点击“WinPE制作”按钮。
五、选择安装方式和系统版本
在WinPE制作界面中,选择“U盘安装Win10系统”,然后选择要安装的Windows10版本。
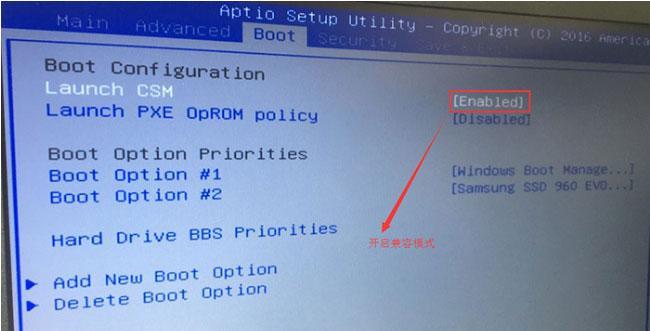
六、选择ISO文件和U盘
点击“选择ISO文件”按钮,找到之前下载的Windows10镜像文件,并点击“选择U盘”按钮,选择插入的U盘。
七、开始制作启动盘
点击“制作启动盘”按钮,等待本地U大师自动将镜像文件写入U盘,完成启动盘的制作。
八、重启电脑并进入BIOS设置
重启电脑,按下指定键(通常是Delete键或F2键)进入BIOS设置界面。
九、设置U盘启动
在BIOS设置界面中,找到“Boot”或“启动”选项,并将U盘设为第一启动设备。
十、保存设置并重启
保存设置并退出BIOS界面,电脑会自动重启。
十一、开始安装Win10系统
在启动时按下任意键进入U盘启动界面,选择“安装Windows10”选项,按照提示完成系统安装。
十二、激活Windows10系统
根据个人需求选择合适的激活方式,可以是在线激活、电话激活或使用激活工具。
十三、配置系统设置
完成系统安装后,根据个人喜好进行一些基本的系统设置,如语言、时区、用户名等。
十四、安装驱动程序
连接网络后,通过WindowsUpdate或从官方网站下载并安装所需的驱动程序,以确保电脑正常工作。
十五、安装必备软件和设置
根据个人需求安装必备的软件和工具,并进行相应的设置,以满足个性化的使用习惯和需求。
通过本地U大师,装载Win10系统变得简单快捷。只需几个简单步骤,即可轻松完成系统的安装。无论是新手还是老手,都可以通过本文提供的教程快速上手。希望本文对你有所帮助,祝你在Win10系统中享受更加高效便捷的使用体验。
标签: ???????
相关文章

在现代科技发展的背景下,新的材料和技术层出不穷。然而,有一个名为278g4dhsd的材料却备受瞩目。本文将深入探索278g4dhsd的奇妙之处,揭示其...
2025-08-05 196 ???????

英特尔赛扬四核处理器作为英特尔公司推出的一款高性能处理器,具备卓越的计算能力和稳定性,在各个应用领域发挥着重要作用。本文将详细探究英特尔赛扬四核处理器...
2025-08-05 188 ???????
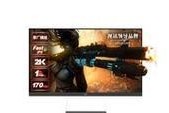
作为一款具备卓越表现力的显示器,VX3209-2K为用户提供了无与伦比的高清画质和出色性能。无论是用于办公、娱乐还是创意设计,它都能满足用户对于视觉体...
2025-08-04 146 ???????

在如今互联网与智能科技飞速发展的时代,电视作为人们家庭生活的重要组成部分,也不断迎来创新与变革。17tv55i2作为一款全新的智能电视,注重用户体验与...
2025-08-04 184 ???????

在当前科技发展迅猛的时代,电脑成为我们生活和工作中不可或缺的一部分。而作为电脑的核心之一,处理器的选择显得尤为重要。本文将对市面上热门的第七代i575...
2025-08-04 143 ???????

作为一款备受瞩目的智能手机,OPPOR9Plus凭借其卓越的做工和细节设计,为用户带来了非凡的使用体验。本文将深入探讨OPPOR9Plus的出色做工,...
2025-08-04 175 ???????
最新评论