随着无线网络的普及,越来越多的人开始使用wifi上网。而对于习惯使用台式电脑的用户来说,将台式电脑连接到wifi可能是一个新的挑战。本文将为你详细介绍...
2025-04-13 259 连接
当我们在使用Windows系统时,连接AirPods却发现没有声音,这可能会让我们感到困惑和失望。但是,不用担心!本文将为大家介绍一些解决AirPods在Windows系统下无声音的方法,帮助您重新享受高品质的音频体验。
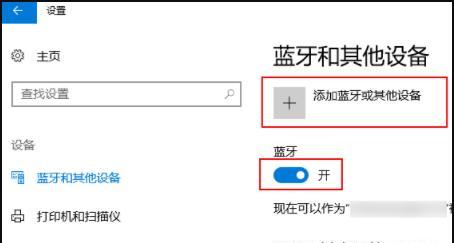
1.检查AirPods是否已正确连接
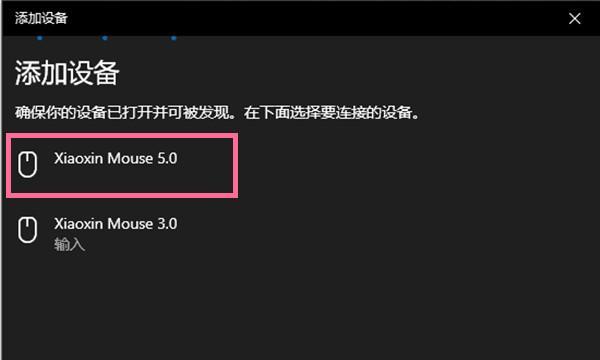
确保您的AirPods已正确连接到Windows系统。在任务栏上点击音频图标,选择已连接的设备,确保AirPods被选中。如果未连接,请尝试重新连接。
2.确认音量设置
检查Windows系统的音量设置。右键点击任务栏上的音频图标,选择“音量混合器”,确保AirPods的音量设置合适并非静音状态。
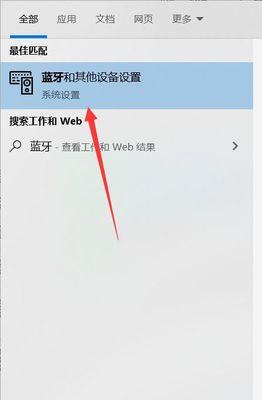
3.检查设备驱动程序
打开设备管理器,查看是否存在任何与声音相关的问题。如果有黄色感叹号或其他警告标志,可能需要更新或重新安装驱动程序。
4.重启蓝牙服务
打开“服务管理器”,找到蓝牙支持服务,右键点击并选择“重启”。这样可以尝试解决蓝牙连接问题。
5.更新Windows系统
确保您的Windows系统是最新版本。更新系统可以修复已知的问题和错误,提高设备兼容性。
6.检查应用程序设置
某些应用程序可能会独立于系统音量设置有自己的音量控制。在应用程序中查找音频设置,确认AirPods的音量没有被静音或调至最低。
7.禁用其他音频设备
如果您的Windows系统连接了其他音频设备,例如扬声器或耳机,尝试将它们禁用或断开连接。这样可以确保AirPods成为默认的音频输出设备。
8.重置AirPods
按下AirPods的重置按钮,将其重置到出厂设置。然后重新连接AirPods到Windows系统,检查是否恢复了声音。
9.更新AirPods固件
打开配对AirPods的设备上的设置,检查是否有可用的固件更新。更新固件可以修复与音频相关的问题。
10.清除Bluetooth缓存
在Windows系统中,清除蓝牙缓存可能有助于解决连接和声音问题。打开命令提示符,输入“netstopbthserv”暂停蓝牙服务,然后输入“netstartbthserv”重新启动蓝牙服务。
11.检查阻塞程序
某些安全软件或防火墙程序可能会阻止AirPods与Windows系统之间的连接。检查这些程序的设置,确保它们允许AirPods连接并传输音频。
12.重新配对AirPods
从Windows系统中移除AirPods的配对记录,然后重新进行配对。这可以消除任何连接问题,并解决无声音的情况。
13.使用音频调整工具
尝试使用第三方音频调整工具来增强或平衡AirPods的音频输出。这些工具可以提供更多音频设置选项,帮助解决声音问题。
14.检查硬件问题
如果所有方法都无法解决无声音问题,可能存在AirPods硬件故障。请联系苹果客户支持或专业维修人员进行进一步检查和修复。
15.寻求专业帮助
如果您对技术方面不太熟悉,或以上方法无法解决问题,建议寻求专业帮助。技术支持人员可以为您提供更准确的解决方案,并确保您的设备正常运行。
通过本文介绍的一系列方法,我们可以解决Windows连接AirPods没声音的问题。无论是检查连接、调整设置、更新驱动程序还是重置设备,都可以帮助您恢复AirPods的音频功能。如果问题仍然存在,请寻求专业帮助以获取更深入的解决方案。
标签: 连接
相关文章

随着无线网络的普及,越来越多的人开始使用wifi上网。而对于习惯使用台式电脑的用户来说,将台式电脑连接到wifi可能是一个新的挑战。本文将为你详细介绍...
2025-04-13 259 连接

在今天的信息时代,我们经常需要使用投影仪来进行演示,而正确连接笔记本电脑和投影仪是成功进行演示的关键。本文将为大家详细介绍如何正确连接笔记本和投影仪,...
2025-04-06 297 连接

在如今数字化时代,笔记本电脑成为人们生活和工作中不可或缺的工具之一。而要充分发挥笔记本电脑的功能,连接到稳定快速的无线网络是至关重要的。本文将详细介绍...
2025-02-13 295 连接
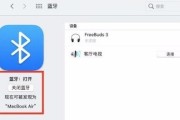
在现代社会中,手机成为了人们生活中必不可少的工具之一。当我们拍摄了一些珍贵的照片时,通常会希望将它们传输到电脑上进行存档或编辑。本文将介绍如何通过连接...
2025-02-11 341 连接
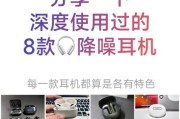
随着科技的进步,苹果耳机的降噪功能备受好评。然而,很多人拥有安卓手机的情况下也想体验这种优质的音质和降噪效果。本文将为你详细介绍如何将苹果耳机连接至安...
2024-11-20 834 连接

作为一家专注于音频设备的品牌,Skullcandy不仅在音质和设计方面有着卓越表现,还提供了多种连接方式以满足用户的不同需求。本文将全面解析Skull...
2024-08-25 498 连接
最新评论