笔记本电脑在我们日常生活和工作中扮演着重要的角色,然而,有时候我们会遇到笔记本电脑突然黑屏无法开机的问题,这不仅给我们的工作和生活带来了很大的困扰,而...
2025-05-12 225 黑屏
当我们开启电脑时,如果屏幕出现黑屏且没有显示任何内容,这往往会让人困惑和苦恼。黑屏问题可能由多种原因引起,包括硬件故障、软件冲突、驱动问题等。在本文中,我们将探讨一些解决电脑开机黑屏的方法和技巧,帮助用户尽快解决这个令人头疼的问题。
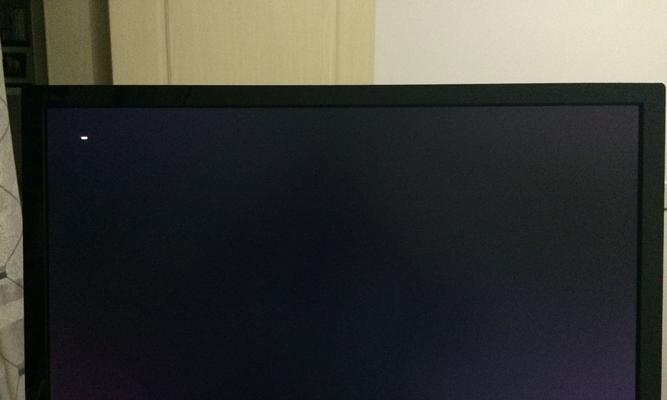
1.检查硬件连接是否正常
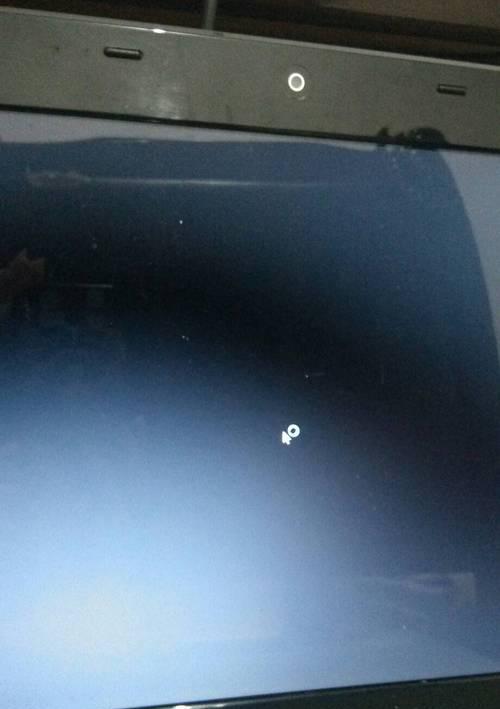
-检查电源线、显示器连接线和数据线是否牢固连接。
-确保显示器和电脑的电源都正常开启。
2.断开外部设备并重新启动
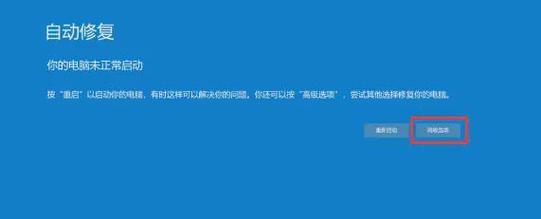
-将所有外部设备(例如打印机、扬声器等)从电脑上断开。
-重新启动电脑,观察是否仍然出现黑屏问题。
3.尝试安全模式启动
-在电脑开机时按下F8键,进入高级启动选项。
-选择安全模式启动,看是否能够成功进入系统。
4.更新显卡驱动程序
-进入电脑的设备管理器,找到显卡并右键点击。
-选择“更新驱动程序”,按照提示进行操作。
5.使用系统恢复选项
-在高级启动选项中选择“修复你的电脑”。
-选择“系统还原”并按照提示选择一个恢复点进行恢复。
6.检查硬盘是否正常工作
-使用硬盘检测工具来扫描和修复可能存在的硬盘问题。
-可以使用一些第三方软件来进行硬盘检测。
7.清理内存并重插内存条
-将内存条拔出,清洁金手指上的灰尘。
-将内存条重新插入正确的插槽中。
8.检查并修复系统文件错误
-打开命令提示符窗口并输入“sfc/scannow”命令。
-等待系统自动扫描和修复可能存在的系统文件错误。
9.升级操作系统或重装系统
-如果上述方法无法解决问题,考虑升级操作系统或重新安装系统。
10.使用专业维修服务
-如果以上方法均无效,建议寻求专业的电脑维修服务。
11.检查硬件故障并更换
-如果其他方法都不能解决问题,可能是硬件故障引起的。
-可以将电脑送到专业的维修机构检查和更换故障硬件。
12.注意软件安装和更新
-确保在安装和更新软件时使用正版和可信的来源。
-避免安装不明来源的软件,以免引起冲突和问题。
13.定期清理电脑垃圾文件
-使用系统自带的磁盘清理工具来清理临时文件和垃圾文件。
-定期清理可以提高系统性能并减少潜在的问题。
14.避免多任务同时运行
-尽量避免同时运行过多的程序和任务,以免占用过多系统资源。
-关闭不必要的程序和任务,可以减轻系统负担。
15.定期进行系统更新和维护
-及时安装系统更新,确保系统拥有最新的修复和安全补丁。
-定期进行病毒扫描、清理注册表等系统维护操作。
电脑开机后出现黑屏问题可能有多种原因,包括硬件故障、软件冲突等。通过检查硬件连接、安全模式启动、更新驱动程序、系统恢复等方法,大多数问题可以得到解决。如果这些方法都无效,可能需要考虑硬件更换或寻求专业维修服务。此外,注意软件安装和更新、定期清理垃圾文件、避免过多任务同时运行以及进行系统更新和维护也可以预防和减少黑屏问题的发生。
标签: 黑屏
相关文章

笔记本电脑在我们日常生活和工作中扮演着重要的角色,然而,有时候我们会遇到笔记本电脑突然黑屏无法开机的问题,这不仅给我们的工作和生活带来了很大的困扰,而...
2025-05-12 225 黑屏
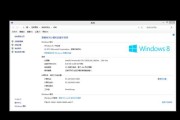
在使用电脑的过程中,有时候我们会遇到黑屏无法进入桌面的问题,这给我们的日常工作和生活带来了不便。本文将为大家分享一些解决黑屏问题并正常进入桌面的方法和...
2025-03-23 263 黑屏

苹果手机作为一款热门的智能手机,我们经常会遇到一些问题,其中之一就是手机黑屏无法打开,但是仍然可以听到声音。这种情况可能会让用户感到困惑和焦虑,因为他...
2025-03-07 399 黑屏

随着笔记本电脑的普及,很多人可能会遇到笔记本黑屏的问题,这给用户的日常使用带来了很多困扰。但是,我们可以通过使用光盘来解决这个问题,并重新安装系统。本...
2024-02-16 433 黑屏
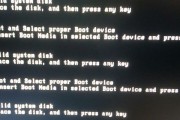
Win7系统是广泛使用的操作系统之一,但有时在开机后会出现黑屏问题,给用户带来困扰。本文将为大家介绍Win7系统开机后黑屏问题的处理措施,帮助用户快速...
2024-01-15 451 黑屏

在使用电脑过程中,有时候我们会遇到电脑开机后出现黑屏的问题。这种情况通常会让人感到焦虑和困惑,因为无法正常启动电脑会影响我们的工作和娱乐。本文将详细解...
2023-11-06 462 黑屏
最新评论