联想光驱Win10安装系统教程(使用联想光驱安装Windows10系统的详细步骤)
随着Windows10操作系统的普及和应用,很多用户希望能够将其安装到自己的电脑上,但并非所有计算机都内置了光驱。对于使用联想电脑的用户来说,他们可以借助联想光驱来完成Win10系统的安装。本文将介绍使用联想光驱安装Windows10系统的详细步骤,并帮助用户顺利完成安装。

文章目录:
1.准备所需材料和工具
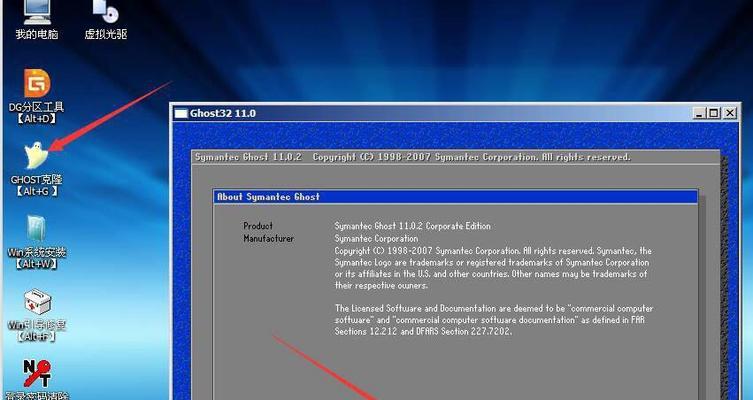
在使用联想光驱安装Windows10系统之前,需要准备一台联想电脑、一张Windows10系统安装盘、一个联想光驱以及一个可用的USB接口。
2.插入光驱并连接USB接口
将联想光驱插入计算机的USB接口,确保光驱与计算机连接稳固。
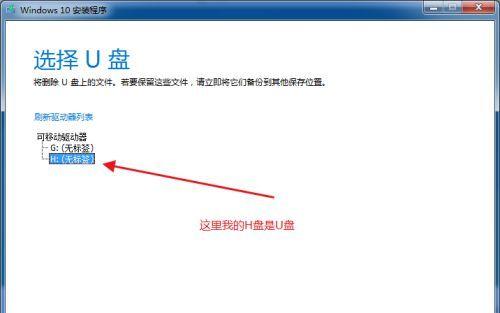
3.打开计算机设置菜单
在计算机开机过程中,按下相应的按键进入计算机设置菜单。不同型号的联想电脑可能使用不同的按键组合。
4.进入BIOS设置
在计算机设置菜单中,找到并进入BIOS设置。BIOS是计算机的基本输入输出系统,我们需要通过它来设置启动顺序。
5.设置启动顺序为光驱优先
在BIOS设置中,找到启动顺序选项,并将光驱设置为第一启动设备,确保计算机能够从光驱启动。
6.保存设置并重启计算机
在完成启动顺序的设置后,保存设置并重启计算机,使设置生效。
7.进入Windows10系统安装界面
在计算机重新启动后,按照屏幕上的提示进入Windows10系统安装界面。
8.选择语言和其他偏好设置
在Windows10系统安装界面中,选择所需的语言和其他个性化设置,然后点击“下一步”。
9.接受许可协议并点击“下一步”
阅读许可协议,接受协议内容,并点击“下一步”继续安装过程。
10.选择安装类型和分区
根据个人需求,选择Windows10系统的安装类型以及硬盘分区。可以选择进行全新安装或者保留现有文件。
11.等待系统安装
在选择安装类型和分区后,系统会自动进行系统文件的拷贝和安装过程。这个过程可能需要一段时间,请耐心等待。
12.完成系统安装
当系统安装完成后,计算机将会自动重新启动,并进入Windows10系统的初始设置界面。
13.进行系统初始化设置
按照屏幕上的指示,进行Windows10系统的初始化设置,包括设置用户名、密码、网络连接等。
14.安装驱动程序和更新
在完成系统初始化设置后,为了确保联想电脑的正常运行,需要安装相应的驱动程序和系统更新。可以通过联想官网或者自动更新来获取最新的驱动程序和更新。
15.完成系统安装并测试
在完成驱动程序和系统更新后,Windows10系统的安装过程就算完成了。接下来,可以测试系统的各项功能,并根据个人需要进行进一步的个性化设置。
通过联想光驱安装Windows10系统可以帮助用户轻松完成操作系统的安装。只需要准备所需的材料和工具,并按照详细步骤进行操作,即可成功安装Windows10系统。同时,在安装完成后,及时进行驱动程序和系统更新,可以确保计算机的稳定性和功能完善性。希望本文的教程能够对需要安装Windows10系统的联想电脑用户有所帮助。
标签: 联想光驱
相关文章

最新评论