Win7远程控制电脑桌面的简易指南(探索Win7远程桌面功能,实现远程控制与协作)
Win7作为一个广泛使用的操作系统,拥有强大的远程控制功能,能够实现对其他电脑的桌面远程控制和协作。本文将介绍如何使用Win7的远程桌面功能,让你能够轻松地在不同的位置和时间远程访问和控制电脑桌面。
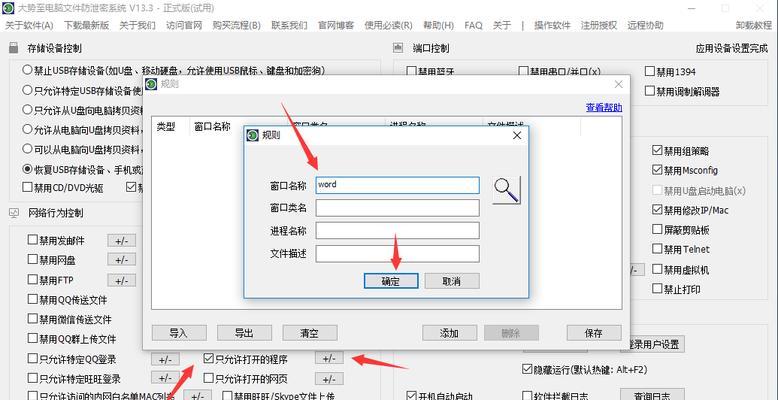
一、设置你的Win7电脑允许远程桌面连接
要允许远程桌面连接,首先需要打开Win7的系统属性窗口。在开始菜单中,右击“计算机”,选择“属性”选项,然后点击左侧的“远程设置”。
二、启用并配置远程桌面服务
点击“允许远程连接到此计算机”,然后在“远程桌面”窗口中选择“允许连接”按钮。你还可以通过点击“选择用户”来指定允许连接到该电脑的用户。
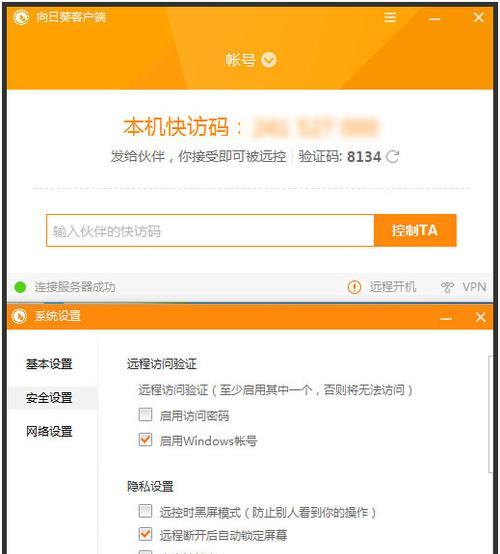
三、获取目标电脑的IP地址或计算机名
要进行远程控制,需要获取目标电脑的IP地址或计算机名。你可以通过在目标电脑上打开命令提示符窗口并输入“ipconfig”命令,或者在目标电脑上查看计算机名。
四、远程连接到目标电脑
在控制台的“开始”菜单中,点击“所有程序”,然后选择“附件”下的“远程桌面连接”。在弹出的窗口中,输入目标电脑的IP地址或计算机名,并点击“连接”按钮。
五、输入目标电脑的用户名和密码
在弹出的窗口中输入目标电脑的用户名和密码。如果你已经在目标电脑上设置了允许自动登录,那么这一步可以省略。
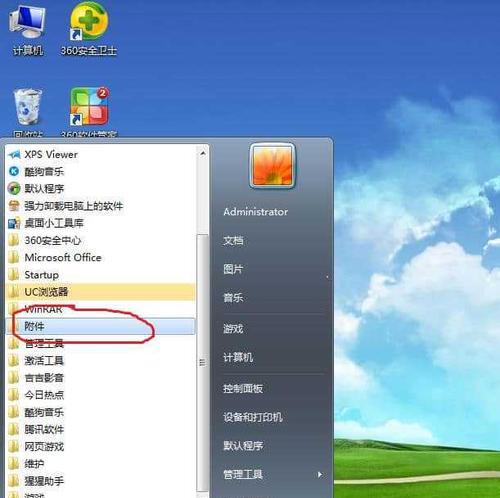
六、选择远程桌面显示选项
在连接成功后,你可以选择以全屏模式或窗口模式显示远程桌面。你还可以调整显示质量和颜色选项以满足不同的需求。
七、使用远程桌面控制目标电脑
一旦连接建立,你将能够远程控制目标电脑。你可以在远程桌面上执行任何操作,就像直接坐在目标电脑前一样。
八、传输文件和剪贴板共享
通过远程桌面,你还可以传输文件和共享剪贴板。在远程桌面的窗口中,你可以使用右上角的工具栏来进行文件传输和剪贴板共享。
九、结束远程桌面连接
当你完成远程控制后,可以点击远程桌面窗口上的“关闭”按钮来结束连接。目标电脑上的用户也可以随时终止远程桌面连接。
十、解决远程桌面连接问题
在进行远程桌面连接时,可能会遇到一些问题,如连接失败、卡顿等。你可以检查网络连接、目标电脑的设置以及目标电脑是否处于运行状态来解决这些问题。
十一、通过路由器配置远程桌面
如果你的目标电脑位于局域网中,你可能需要通过路由器配置端口转发或启用DMZ主机来实现远程桌面连接。
十二、使用远程桌面进行协作
除了远程控制,你还可以使用远程桌面来进行协作。多个用户可以同时连接到同一台电脑,共同访问和编辑文件。
十三、保护远程桌面安全
为了保护远程桌面的安全,你可以设置强密码、使用防火墙、定期更新操作系统和安全软件,并定期检查和删除不需要的远程连接。
十四、其他远程控制工具的比较
除了Win7自带的远程桌面功能,还有其他的远程控制工具可供选择,如TeamViewer、AnyDesk等,你可以根据自己的需求选择最合适的工具。
十五、
通过Win7的远程桌面功能,你可以轻松实现对其他电脑的远程访问和控制。本文介绍了使用Win7远程桌面的步骤和注意事项,希望能够帮助你更好地使用这一功能。
标签: 远程桌面
相关文章

最新评论