在如今数字化时代,笔记本电脑已经成为人们生活和工作中必不可少的工具之一。而APU(AcceleratedProcessingUnit)作为一种集成了C...
2025-07-04 189 笔记本
随着科技的发展,笔记本电脑已经成为人们生活和工作中不可或缺的一部分。然而,在使用笔记本电脑时,我们有时会遇到无线网络连接出现红叉的问题,导致无法正常上网。本文将为大家介绍一些常见的笔记本无线网络红叉修复方法,帮助解决这一问题。
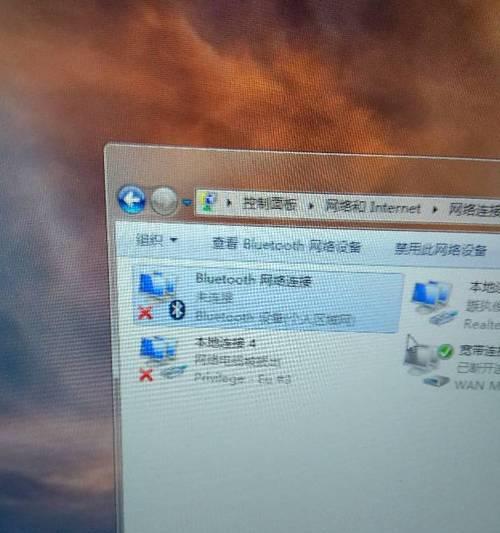
1.确认无线网络开关是否打开
在笔记本电脑上方或侧面通常会有一个无线网络开关按钮,需要确保它处于打开状态。
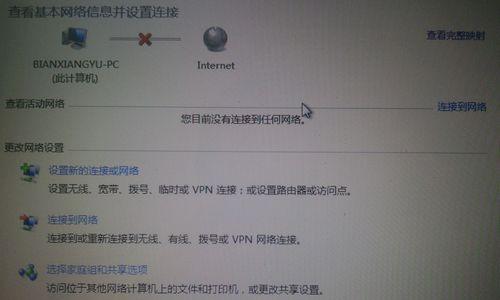
2.检查无线网络适配器驱动程序是否正常
打开设备管理器,展开“网络适配器”选项,查看是否有无线网络适配器驱动程序出现问题,如果有黄色感叹号或问号标记,则需要重新安装或更新驱动程序。
3.重启路由器和笔记本电脑
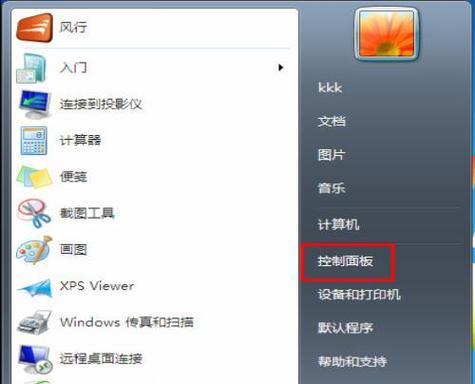
有时候,简单地重启路由器和笔记本电脑就可以解决无线网络红叉的问题,尝试这一方法之前,先确保保存好所有的工作。
4.检查无线网络设置是否正确
进入笔记本的无线网络设置,确保已经选择了正确的网络名称(SSID),并输入了正确的密码。
5.使用Windows网络故障排除工具
在Windows系统中,有一个网络故障排除工具可以帮助我们检测和解决无线网络连接问题,可以尝试运行该工具来诊断问题。
6.重置网络设置
打开命令提示符,输入命令“netshwinsockreset”,然后按下回车键。接着,重启笔记本电脑,这将重置网络设置并可能解决无线网络红叉的问题。
7.禁用并重新启用无线网络适配器
打开设备管理器,找到无线网络适配器,右键点击并选择“禁用”。然后再次右键点击并选择“启用”,这将重新初始化无线网络适配器,有时能够解决问题。
8.更新无线网络驱动程序
访问笔记本电脑厂商的官方网站,下载和安装最新的无线网络驱动程序,这能够修复一些由驱动程序引起的问题。
9.检查防火墙和安全软件设置
防火墙和安全软件有时会阻止无线网络连接,我们可以暂时禁用这些软件来测试是否解决了问题。
10.检查无线网络适配器硬件问题
如果上述方法都没有解决问题,可能是无线网络适配器本身出现了硬件故障,此时需要联系笔记本电脑厂商或专业维修人员进行检修或更换。
11.尝试使用有线网络连接
如果实在无法解决无线网络红叉的问题,可以尝试使用有线网络连接来保证网络正常使用。
12.更新操作系统
及时更新操作系统也有助于修复一些与无线网络连接相关的问题,确保操作系统为最新版本。
13.清除DNS缓存
打开命令提示符,输入命令“ipconfig/flushdns”,然后按下回车键。这将清除DNS缓存并可能解决一些网络连接问题。
14.重置路由器
如果笔记本电脑能够正常连接其他无线网络,那么问题可能是路由器出现故障。可以尝试重置路由器,并重新配置无线网络连接。
15.寻求专业帮助
如果您尝试了以上方法仍然无法修复笔记本的无线网络红叉问题,建议寻求专业帮助,让专业人员对笔记本进行进一步的维修和排查。
在日常使用笔记本电脑时,遇到无线网络红叉问题是很常见的情况。通过本文介绍的修复方法,我们可以快速解决这一问题,确保无线网络的正常连接和使用。但是,在进行任何修改或更改设置之前,建议先备份重要的文件和数据,以免出现意外情况。
标签: 笔记本
相关文章

在如今数字化时代,笔记本电脑已经成为人们生活和工作中必不可少的工具之一。而APU(AcceleratedProcessingUnit)作为一种集成了C...
2025-07-04 189 笔记本

x220t是联想推出的一款二合一笔记本,它融合了平板电脑和传统笔记本的优点,拥有出色的便携性和卓越的性能。本文将对x220t笔记本进行全面评测,从外观...
2025-06-27 221 笔记本

NEC作为日本著名电子产品制造商,其笔记本电脑一直以来都以高质量、创新性和可靠性著称。本文将深入探讨NEC笔记本的品牌特色和用户体验,带您了解其技术先...
2025-06-16 192 笔记本

在当今科技高速发展的时代,笔记本电脑成为人们生活、学习和工作中不可或缺的重要工具。而Air笔记本以其轻薄便携和高性能的特点,成为了众多用户的首选。本文...
2025-06-03 202 笔记本
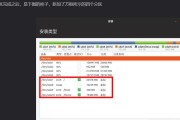
现如今,随着多平台需求的增加,越来越多的用户希望在一台笔记本电脑上同时运行不同的操作系统。而Win10笔记本作为最常见的操作系统之一,安装双系统就成为...
2025-04-06 292 笔记本

ASUS笔记本电脑是许多用户心目中的首选,以其卓越的性能、可靠的品质和创新的设计而闻名。在这篇文章中,我们将深入探索ASUS笔记本电脑的优势和特点,为...
2025-03-14 264 笔记本
最新评论