作为一家领先的电脑制造商,Dell以其卓越的品质和可靠性赢得了全球用户的青睐。本文将深入探讨Dell台式电脑的性能、可靠性以及用户体验,旨在帮助读者更...
2025-07-13 191 台式电脑
随着信息时代的发展,截屏已经成为我们工作和生活中必不可少的功能。无论是记录重要信息还是分享精彩瞬间,截屏都能帮助我们完成。而在台式电脑上进行截屏更加方便,本文将以快捷键和软件为主,教你多种方法实现电脑截屏。
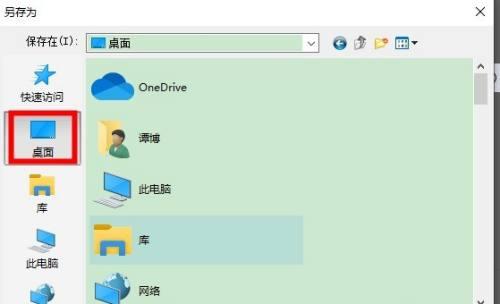
使用Windows自带的快捷键进行全屏截图
通过按下“PrintScreen”键将当前全屏内容复制到剪贴板,然后可以使用画图软件或其他编辑工具进行进一步编辑和保存。
利用Alt+PrintScreen截取当前窗口
按下“Alt+PrintScreen”键可截取当前窗口的内容,可以直接粘贴到画图软件中进行编辑和保存。
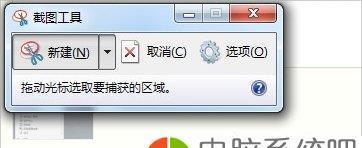
使用Win+Shift+S进行自定义截图
通过按下“Win+Shift+S”键,系统将自动进入选择截图区域的模式,你可以自由选择要截取的区域并将其复制到剪贴板。
利用截图软件进行高级截图
截图软件如Snagit、Greenshot等提供了更多的截图选项,可以快速截取全屏、窗口、自定义区域,并提供丰富的编辑功能和保存选项。
使用截图软件的延时截图功能
部分截图软件还提供了延时截图功能,让你有足够的时间来调整窗口或菜单等,以便截取到更完整的内容。
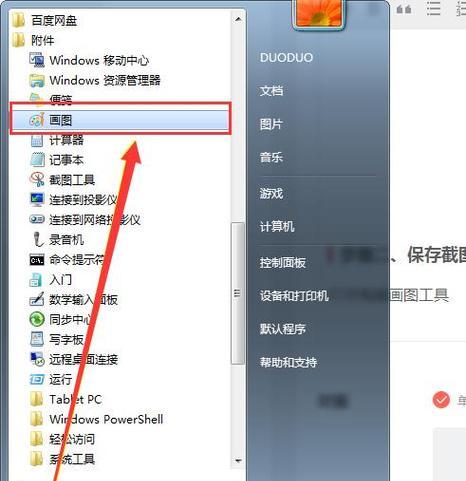
通过截图工具添加标记和注释
一些截图软件还提供了添加标记和注释的功能,比如箭头、文字、涂鸦等,可以方便地进行内容的说明和突出。
利用截屏软件进行滚动截屏
对于需要截取整个网页或长页面的情况,一些专业的截屏软件可以自动滚动并截取整个页面,避免了分多次截图的麻烦。
通过OCR识别图片中的文字
一些高级截图软件配备了OCR(光学字符识别)功能,可以将截图中的文字转换为可编辑的文本,方便进一步的处理和使用。
使用云服务方便地分享截图
通过将截图上传到云服务中,可以方便地获取分享链接,快速将截图发送给他人,无需传统的复制粘贴过程。
将截图作为桌面背景
有些截图软件还提供了将截图直接设置为桌面背景的功能,让你的电脑个性化更上一层楼。
利用截图软件进行批量处理
一些截图软件支持批量处理,可以同时对多张截图进行编辑、重命名、保存等操作,提高效率。
通过快捷键自定义截图方式
部分截图软件允许用户自定义快捷键,可以根据个人使用习惯设置不同的截图方式,提升操作效率。
掌握常用截图技巧和小窍门
比如使用热键、设置快捷方式、调整截图质量等,都是提高截图效率和体验的常见技巧和小窍门。
了解不同操作系统的截图功能差异
不同操作系统的截图功能有所差异,例如Mac上的Command+Shift+3可全屏截图,Command+Shift+4可自定义截图区域。
掌握多种截图方法,提高工作效率
通过学习以上多种台式电脑截图方法和技巧,我们可以轻松应对各种截图需求,提高工作效率和准确性,方便快捷地获取所需信息。无论是工作中的截图记录还是生活中的精彩分享,都将变得更加简单和高效。
标签: 台式电脑
相关文章

作为一家领先的电脑制造商,Dell以其卓越的品质和可靠性赢得了全球用户的青睐。本文将深入探讨Dell台式电脑的性能、可靠性以及用户体验,旨在帮助读者更...
2025-07-13 191 台式电脑
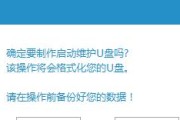
在现如今的科技发展中,电脑已经成为我们生活中不可或缺的工具之一。而操作系统则是电脑的核心,它决定了我们使用电脑时能否顺畅进行各种操作。对于Win7这样...
2025-05-06 274 台式电脑

现代社会对于计算机的需求日益增长,Matrimax台式电脑作为一款高性能、可靠稳定的产品,在市场上备受瞩目。本文将深入探索Matrimax台式电脑的强...
2025-05-05 268 台式电脑

台式电脑作为我们日常生活中必不可少的工具,承担着各种任务和应用程序的运行。然而,随着使用时间的增加,我们可能会发现台式电脑的速度变得越来越慢,这对我们...
2025-01-29 330 台式电脑

随着数字内容的增加和计算需求的提高,许多人选择在台式电脑上安装两个硬盘来扩大存储空间和提高性能。然而,对于一些初学者来说,安装两个硬盘可能会比较困惑。...
2025-01-28 558 台式电脑
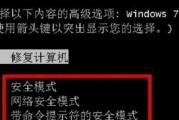
在日常生活中,我们经常使用台式电脑来存储个人和敏感信息。为了保护这些信息的安全,设置一个强密码是非常重要的。本文将详细介绍如何在台式电脑上修改开机密码...
2024-11-30 755 台式电脑
最新评论