随着科技的不断进步,音乐在我们生活中的重要性越来越被重视。好的音箱可以为我们带来更加逼真的音效和令人震撼的听觉享受。在众多音箱品牌中,KEFQ700以...
2025-06-29 180 ??????
随着硬盘容量的不断增加,合理分区硬盘已经成为了用户必备的技能之一。本文将详细介绍如何使用DiskGenius32分区工具来进行硬盘分区,帮助读者更好地利用硬盘空间。
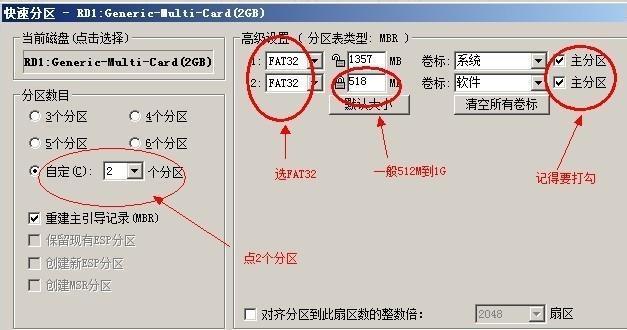
了解DiskGenius32分区工具
内容1:在开始使用DiskGenius32分区工具之前,我们先来了解一下它的基本情况。DiskGenius32是一款功能强大的硬盘管理工具,它能够帮助用户进行磁盘分区、数据恢复、分区调整等操作。
下载和安装DiskGenius32
内容2:我们需要下载和安装DiskGenius32分区工具。打开浏览器,搜索DiskGenius32官方网站,并进入下载页面。根据自己的操作系统选择正确的版本,然后点击下载按钮。下载完成后,运行安装程序,按照提示完成安装。

打开DiskGenius32软件
内容3:安装完成后,在桌面或开始菜单中找到DiskGenius32的图标,双击打开软件。稍等片刻,软件界面将会出现在你的屏幕上。
查看硬盘信息
内容4:在DiskGenius32的主界面上,你可以看到所有已连接的硬盘以及它们的相关信息。选择你想要进行分区的硬盘,然后点击“分区表”选项卡,查看详细的硬盘信息。
创建新分区
内容5:在硬盘分区表界面,选择你想要创建新分区的硬盘,点击工具栏上的“创建新分区”按钮。然后按照引导进行操作,输入分区大小、文件系统类型和分区标签等信息。
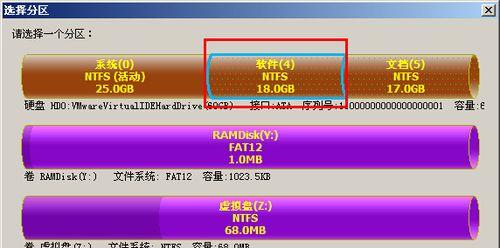
调整分区大小
内容6:如果你想要调整已有分区的大小,可以选择该分区,并点击工具栏上的“调整分区大小”按钮。然后根据实际需求,设置新的分区大小。
合并分区
内容7:如果你希望将两个相邻的分区合并成一个更大的分区,可以选择这两个分区,并点击工具栏上的“合并分区”按钮。然后按照引导进行操作。
拆分分区
内容8:与合并分区相反,如果你希望将一个较大的分区拆分成多个较小的分区,可以选择该分区,并点击工具栏上的“拆分分区”按钮。然后按照引导进行操作。
格式化分区
内容9:在创建新分区或调整分区大小后,你可能需要对分区进行格式化。选择需要格式化的分区,并点击工具栏上的“格式化分区”按钮。然后选择文件系统类型和快速格式化与否。
分区表备份与恢复
内容10:为了防止意外数据丢失,我们可以定期备份硬盘的分区表。在DiskGenius32中,你可以选择硬盘,点击工具栏上的“备份分区表”按钮,将分区表保存到安全的位置。如果需要恢复分区表,同样在工具栏上选择“恢复分区表”按钮,并选择备份文件进行恢复。
数据恢复与文件修复
内容11:DiskGenius32还提供了数据恢复和文件修复的功能。无论是误删除还是硬盘损坏,你都可以通过选择相应的硬盘或分区,并点击工具栏上的“数据恢复”或“文件修复”按钮来尝试恢复数据或修复文件。
调整分区属性和标签
内容12:在硬盘分区表界面,你可以选择某个分区,点击工具栏上的“分区属性”按钮来调整分区的属性和标签。例如,你可以修改分区的名称、设置分区为活动分区等。
隐藏与显示分区
内容13:如果你希望某个分区对其他用户不可见,可以选择该分区,并点击工具栏上的“隐藏分区”按钮。同样,如果你需要显示隐藏的分区,可以选择该分区,并点击工具栏上的“显示分区”按钮。
硬盘表面测试与修复
内容14:DiskGenius32还提供了硬盘表面测试和修复的功能,用于检测和修复硬盘上的坏道。选择相应的硬盘,并点击工具栏上的“表面测试”按钮,然后按照引导进行操作。
内容15:通过本文的介绍,你应该已经了解了如何使用DiskGenius32分区工具进行硬盘分区。无论是创建新分区、调整分区大小还是合并拆分分区,DiskGenius32都能够帮助你完成。希望本文对你有所帮助,祝愉快地使用DiskGenius32分区工具!
标签: ??????
相关文章

随着科技的不断进步,音乐在我们生活中的重要性越来越被重视。好的音箱可以为我们带来更加逼真的音效和令人震撼的听觉享受。在众多音箱品牌中,KEFQ700以...
2025-06-29 180 ??????

尼康D5000相机作为一款性的数码单反相机,以其卓越的性能和出色的创意功能受到了广泛的赞誉。本文将深入探索D5000相机的特点和优势,向读者展示其在摄...
2025-06-28 185 ??????

随着电脑技术的快速发展,处理器作为电脑的核心组件扮演着至关重要的角色。i73840qm作为Intel旗舰级的处理器之一,以其卓越的性能和创新的特点备受...
2025-06-28 203 ??????

如今,随着技术的不断进步,网络已经成为了人们生活中不可或缺的一部分。然而,网络安全问题也日益严重,其中蠕虫病毒作为一种常见的黑客攻击手段,给人们的生活...
2025-06-28 171 ??????

随着电子竞技的兴起,对于游戏显卡的需求也越来越高。R9370作为一款突破性能极限的游戏显卡,备受关注。本文将深入探索R9370的性能与特点,以及它在游...
2025-06-28 200 ??????

在当前高度数字化的时代,拥有一台强大的电脑成为了每个人的需求。而Delli7599作为一款强劲性能和出色用户体验的笔记本电脑,无疑成为了很多人的首选。...
2025-06-28 130 ??????
最新评论