在现代社会中,电脑已经成为人们生活和工作中必不可少的工具。然而,随着时间的推移,电脑系统会变得越来越缓慢,出现各种问题。这时候,重新安装操作系统成为了...
2025-05-18 185 联想电脑
随着技术的不断进步,联想电脑一键启动U盘装系统成为了许多用户装系统的首选方法。相比传统的光盘安装,这种方法更加简便快捷。本文将详细介绍如何使用联想电脑一键启动U盘来安装系统,并解决可能遇到的问题。
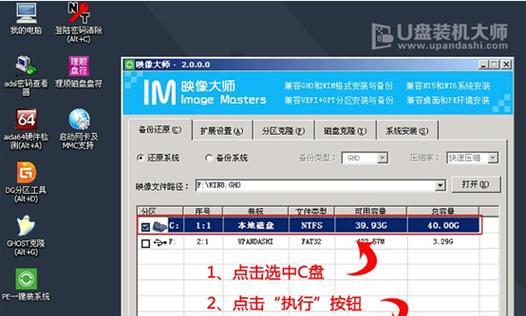
准备一枚U盘
在开始之前,首先需要准备一枚容量足够大的U盘。建议选择16GB以上的U盘,以确保能够存放下完整的系统安装文件。
下载联想一键启动工具
访问联想官方网站或第三方下载站点,下载并安装联想一键启动工具。这是一个能够将U盘制作成启动盘的工具,非常实用。
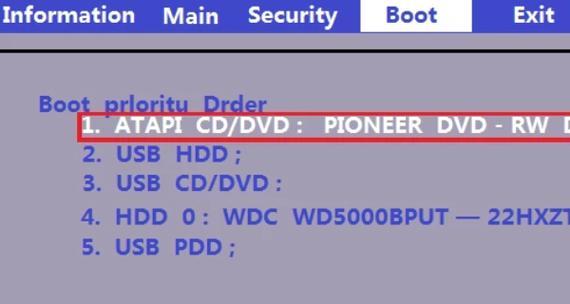
插入U盘并打开一键启动工具
将准备好的U盘插入电脑的USB接口,并打开联想一键启动工具。工具会自动识别并显示U盘的名称和容量。
选择系统镜像文件
从联想一键启动工具的界面中,选择要安装的系统镜像文件。可以从本地电脑或联想官网上下载到最新的系统镜像文件。
制作启动盘
在选择好系统镜像文件后,点击“制作启动盘”按钮,联想一键启动工具会自动将系统镜像文件写入U盘,并将其制作成可启动的盘。
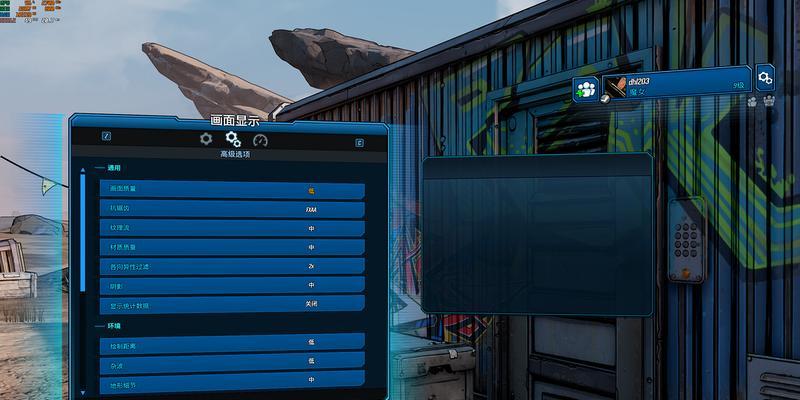
重启电脑并进入BIOS设置
重启电脑,在开机时按下相应的按键(通常是F2或Delete键)进入BIOS设置界面。在设置界面中,将U盘设置为第一启动项。
保存设置并重启电脑
在BIOS设置界面中保存更改,并重新启动电脑。电脑会自动从U盘启动,并进入系统安装界面。
选择安装方式
在系统安装界面中,根据提示选择相应的安装方式。可以选择全新安装、升级安装或者修复安装,根据个人需求进行选择。
设置安装选项
根据个人喜好,对系统进行进一步的设置。可以选择安装分区、系统语言、网络连接等选项,以满足个性化需求。
等待系统安装
点击开始安装后,系统会开始自动进行安装过程。这个过程需要一定的时间,请耐心等待,不要中途进行其他操作。
完成系统安装
当系统安装完成后,电脑会自动重启。此时,可以拔掉U盘,并进入新安装的系统。
解决可能遇到的问题
在安装过程中,可能会遇到一些问题,如无法识别U盘、安装失败等。可以参考联想官方网站或相关论坛的帮助文档,寻找解决方法。
注意事项
在使用联想电脑一键启动U盘装系统时,需要注意选择正版系统镜像文件,并保持U盘的良好状态。此外,也要及时更新联想一键启动工具以获取更好的兼容性和稳定性。
常见问题解答
对于一些常见问题,如启动速度慢、界面显示异常等,可以尝试重新制作启动盘或者重置BIOS设置来解决。
通过使用联想电脑一键启动U盘装系统的方法,我们可以轻松快捷地解决电脑启动问题,并完成系统的安装。希望本文能够帮助到大家,使系统安装变得更加简单便捷。
标签: 联想电脑
相关文章

在现代社会中,电脑已经成为人们生活和工作中必不可少的工具。然而,随着时间的推移,电脑系统会变得越来越缓慢,出现各种问题。这时候,重新安装操作系统成为了...
2025-05-18 185 联想电脑
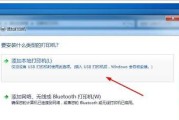
联想电脑作为一款性能强劲的电脑品牌,广泛应用于各个领域。而打印机作为办公和学习中必不可少的设备,连接联想电脑和打印机是我们经常需要操作的事情之一。本文...
2025-04-18 211 联想电脑

随着技术的不断进步,许多新款电脑默认预装了Windows10等最新操作系统。然而,仍有很多用户喜欢使用老版本的WindowsXP系统。本文将为您介绍如...
2025-03-11 424 联想电脑

如今,联想电脑已经成为人们生活中不可或缺的一部分。然而,随着时间的推移,电脑的性能可能会变得越来越慢,系统也可能出现各种问题。这时,深度装系统成为了许...
2025-02-04 319 联想电脑
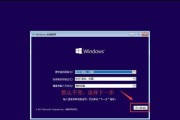
在如今数字化时代,计算机已经成为人们生活中不可或缺的工具。然而,随着科技的发展,计算机系统也需要不断更新和升级,以满足人们不断变化的需求。其中,安装操...
2024-11-16 303 联想电脑

在如今数字化时代,电脑已经成为我们日常生活中必不可少的工具。然而,在购买新电脑后,我们常常需要安装操作系统才能正常使用。本文将以联想电脑为例,详细介绍...
2024-11-08 296 联想电脑
最新评论