随着科技的发展,人们对于高效、智能化的生活和工作方式越来越追求。其中,LC932A作为一款功能强大的设备,引起了广大人们的关注。本文将从不同领域的应用...
2025-06-29 189 ??????
在现代计算机中,UEFI已经取代了传统的BIOS,成为主流的固件标准。本文将详细介绍如何使用UEFI来安装Windows10操作系统,帮助读者快速上手。

一:了解UEFI与BIOS的区别和优势
UEFI(统一可扩展固件接口)是一种新一代的固件接口标准,相比传统BIOS,UEFI拥有更快的启动速度、更强大的功能以及更好的安全性。在安装Win10之前,我们需要了解UEFI与BIOS的区别和UEFI的优势。
二:准备安装U盘和Win10镜像文件
我们需要准备一个容量足够的U盘,并下载合法的Windows10系统镜像文件。将U盘格式化为FAT32格式,并将Win10镜像文件解压到U盘中。
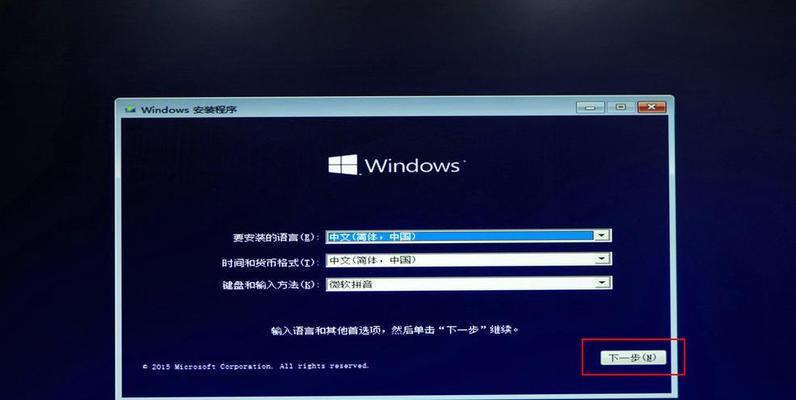
三:进入计算机的UEFI设置界面
在计算机开机时按下特定的按键(通常是Del、F2或F12),进入UEFI设置界面。在此界面中,我们可以对计算机进行各种设置和配置。
四:将U盘设置为启动优先设备
在UEFI设置界面中,找到“Boot”或“启动”选项,并将U盘设置为启动优先设备。这样,计算机在开机时会首先从U盘中读取系统文件。
五:保存设置并重启计算机
在完成U盘设置后,保存UEFI设置并重启计算机。计算机会重新启动,并从U盘中加载Win10系统文件。

六:选择语言、时间和键盘布局
在安装过程中,系统会要求选择语言、时间和键盘布局等信息。根据个人需要进行选择,并点击“下一步”继续安装。
七:接受许可协议并选择安装类型
在接下来的界面中,阅读并接受许可协议,并选择合适的安装类型(如全新安装或升级安装)。
八:选择安装位置和磁盘分区
在安装Win10之前,需要选择安装位置和进行磁盘分区。根据需要选择硬盘或分区,并进行相关设置。
九:系统文件的复制和安装进程
点击“下一步”后,系统将开始复制和安装Win10系统文件。这个过程可能需要一些时间,请耐心等待。
十:系统设置和用户账户的创建
当系统文件安装完成后,系统将进入设置阶段。在这个阶段,可以进行系统设置和创建用户账户。
十一:选择个性化设置和隐私选项
根据个人喜好,选择个性化设置,如背景、颜色等。同时,注意设置隐私选项,保护个人信息安全。
十二:等待安装过程完成并重启计算机
在进行个性化设置和隐私选项后,系统会继续进行一些必要的配置。请耐心等待安装过程完成,并按照系统提示重启计算机。
十三:初次登录Win10系统
当计算机重新启动后,会出现登录界面。输入之前设置的用户账户和密码,即可成功登录Win10系统。
十四:安装驱动程序和常用软件
在成功登录Win10系统后,我们需要安装适用于硬件的驱动程序,并安装常用软件以满足个人需求。
十五:
通过本文的介绍,我们学习了如何使用UEFI来安装Windows10操作系统。UEFI相比传统BIOS拥有更好的性能和功能。在安装过程中,我们需要准备U盘和Win10镜像文件,并按照步骤进行设置和安装。希望本文对读者有所帮助,让大家能够轻松完成Win10系统的安装。
标签: ??????
相关文章

随着科技的发展,人们对于高效、智能化的生活和工作方式越来越追求。其中,LC932A作为一款功能强大的设备,引起了广大人们的关注。本文将从不同领域的应用...
2025-06-29 189 ??????

随着科技的不断进步,音乐在我们生活中的重要性越来越被重视。好的音箱可以为我们带来更加逼真的音效和令人震撼的听觉享受。在众多音箱品牌中,KEFQ700以...
2025-06-29 180 ??????

尼康D5000相机作为一款性的数码单反相机,以其卓越的性能和出色的创意功能受到了广泛的赞誉。本文将深入探索D5000相机的特点和优势,向读者展示其在摄...
2025-06-28 185 ??????

随着电脑技术的快速发展,处理器作为电脑的核心组件扮演着至关重要的角色。i73840qm作为Intel旗舰级的处理器之一,以其卓越的性能和创新的特点备受...
2025-06-28 203 ??????

如今,随着技术的不断进步,网络已经成为了人们生活中不可或缺的一部分。然而,网络安全问题也日益严重,其中蠕虫病毒作为一种常见的黑客攻击手段,给人们的生活...
2025-06-28 173 ??????

随着电子竞技的兴起,对于游戏显卡的需求也越来越高。R9370作为一款突破性能极限的游戏显卡,备受关注。本文将深入探索R9370的性能与特点,以及它在游...
2025-06-28 201 ??????
最新评论