如何设置电脑任务栏透明?(简单教程帮助你定制个性化任务栏)
电脑任务栏作为我们日常使用电脑时不可或缺的一部分,其外观设计直接影响到我们的使用体验。如果你想让你的电脑任务栏更加个性化,为什么不尝试将其设置为透明呢?本文将带你一步步了解如何设置电脑任务栏透明。
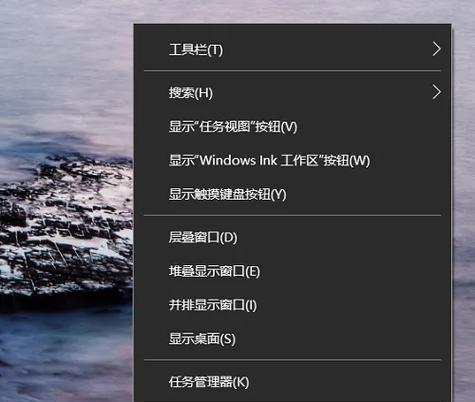
1.为什么要设置电脑任务栏透明?
-通过将电脑任务栏设置为透明,可以增加桌面的整体美感和简洁度,使桌面更加清爽。
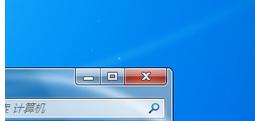
-透明的任务栏还可以更好地展示你喜爱的壁纸或桌面背景,让其得到更大的展示空间。
2.查看电脑系统版本
-在开始设置电脑任务栏透明之前,首先需要确定你的电脑系统版本。不同的系统版本可能会有不同的设置方法。

3.使用系统自带的透明效果
-Windows10提供了默认的任务栏透明效果,你可以直接使用系统自带的功能来实现任务栏透明。
-在“设置”中选择“个性化”,然后点击“颜色”选项卡,在“开始、任务栏和操作中心”下方找到“启用透明效果”选项,勾选即可。
4.使用系统自带的透明效果(Windows7)
-如果你使用的是Windows7系统,也可以通过系统自带的方法设置任务栏透明。
-右键点击桌面空白处,选择“个性化”,然后点击“窗口颜色”选项,在下拉菜单中选择“透明”即可。
5.使用第三方工具实现透明效果
-如果系统自带的设置无法满足你的需求,你还可以借助第三方工具来实现任务栏透明。
-有许多免费或付费的工具可供选择,例如TranslucentTB、TaskbarX等,你可以根据自己的喜好选择合适的工具进行安装和使用。
6.设置透明度程度
-有些第三方工具允许你进一步调整任务栏透明度程度,使其更符合个人喜好。
-打开相应的工具,找到透明度选项,并根据你的喜好进行调整。一些工具甚至提供了预设的透明度选项,方便用户选择。
7.任务栏颜色与背景的搭配
-设置任务栏透明后,与桌面背景的搭配也是十分重要的。你可以尝试不同的背景图像或壁纸,找到最适合的搭配效果。
-鲜艳的背景颜色可以使透明的任务栏更加突出,而简洁的背景则可以让任务栏更加融入桌面。
8.激活透明任务栏的快捷键
-有些工具提供了快捷键功能,方便用户随时开启或关闭透明任务栏。
-打开工具的设置界面,查找相应的快捷键设置选项,并设置你习惯的组合快捷键。
9.兼容性问题
-由于第三方工具可能存在兼容性问题,使用前务必确保工具与你的电脑系统版本兼容。
-在下载和安装第三方工具之前,最好查看其他用户的评价和反馈,了解其兼容性和使用体验。
10.定期更新工具版本
-如果你选择使用第三方工具来设置任务栏透明,记得定期更新工具版本,以便获取更好的功能和稳定性。
11.定制其他个性化设置
-一旦你设置了透明任务栏,你还可以进一步定制其他个性化设置,例如更改桌面图标、调整窗口颜色等。
-通过尝试不同的个性化设置,你可以让电脑界面更加符合你的喜好,打造独特的使用体验。
12.经常备份重要数据
-在任何操作系统或工具设置之前,都应该牢记备份重要数据的重要性。确保你的个人文件和数据始终得到妥善的保护。
13.注意资源占用问题
-使用第三方工具设置任务栏透明时,有些工具可能会占用更多的系统资源。
-在选择工具时,要注意工具对系统性能和内存的影响,以确保你的电脑仍能顺畅运行。
14.恢复默认设置
-如果你决定取消透明任务栏设置,不用担心,你可以随时恢复为系统默认设置。
-在相关工具或系统设置中,找到与透明任务栏相关的选项,并取消相应的设置即可。
15.
-通过以上简单教程,你可以轻松地将电脑任务栏设置为透明,个性化你的电脑使用体验。
-选择合适的方法和工具,根据个人喜好调整透明度和颜色搭配,让你的电脑任务栏与众不同。
标签: 电脑任务栏透明
相关文章

最新评论