随着智能手机的快速发展,消费者对于手机的需求也越来越高。VivoY67作为一款主打性价比的手机,备受关注。本文将对VivoY67进行全面评测,从外观设...
2025-07-28 113 ??????
在使用Word编写长篇文档时,经常需要更新页码以保持文档的整洁和易读性。然而,如果每次更新页码都需要手动操作,将会非常繁琐和耗时。本文将介绍如何使用Word的快捷键来简化页码更新的步骤,提高工作效率。
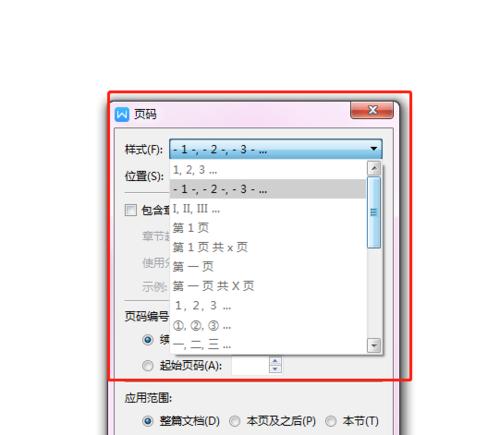
标题和
1.设置页面布局

在开始编写文档前,首先要正确设置页面布局,包括页眉和页脚的位置及大小,以便于后续更新页码。
2.打开页眉和页脚视图
在需要更新页码的页面中,进入页眉和页脚视图,这样就可以轻松地编辑和更新页眉和页脚的内容。
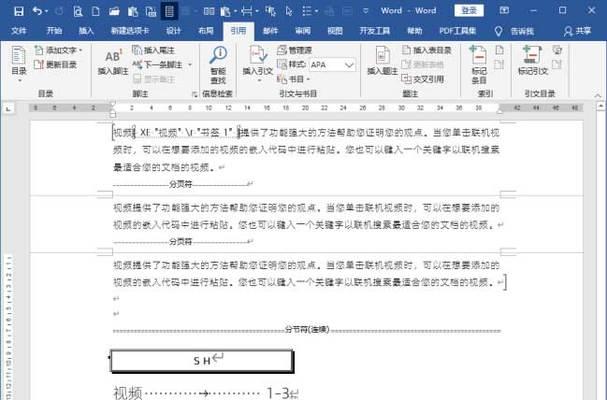
3.插入页码字段
在需要显示页码的位置,使用Word提供的页码字段功能进行插入。可以选择不同的样式和格式,以满足文档的需求。
4.更新当前页码
当需要更新当前页面的页码时,只需点击鼠标右键,在弹出的菜单中选择“更新域”,Word会自动更新当前页面的页码。
5.批量更新所有页码
如果需要同时更新整个文档的页码,可以使用快捷键Ctrl+A选中整个文档,然后点击鼠标右键,在菜单中选择“更新域”进行批量更新。
6.更新特定范围内的页码
如果只需更新特定范围内的页码,可以选择该范围进行更新,而不需要更新整个文档,这样可以节省时间和精力。
7.设置自动更新页码
Word还提供了自动更新页码的功能,可以在页面设置中勾选“不同前后页”选项,并选择适当的页眉和页脚模板,以便在文档中自动更新页码。
8.自定义页码样式
Word允许用户自定义页码的样式,包括字体、大小、颜色和位置等。通过设置不同的样式,可以使页码更加美观和个性化。
9.隐藏首页的页码
在某些情况下,首页不需要显示页码,可以通过设置首页的页眉和页脚不显示页码来实现。这样可以使首页更加简洁和专业。
10.添加章节号前缀
如果文档包含多个章节,可以在页码前添加章节号前缀,以帮助读者更好地导航和理解文档的结构。
11.更新页码格式
如果需要更改页码的格式,如从罗马数字改为数字,或从小写字母改为大写字母,可以在页码字段中进行设置和更新。
12.锁定页码位置
如果不希望页码随着内容的变化而移动位置,可以在插入页码字段后,将其锁定到特定的位置,确保页码始终保持在固定的地方。
13.使用快捷键更新页码
Word提供了许多快捷键来加快页码更新的速度,如Ctrl+Shift+F9将选中的页码字段转换为纯文本,Ctrl+F9插入新的页码字段等。
14.备份文档
在进行较大规模的页码更新前,建议先备份文档,以免操作失误导致原始文档的丢失或错误,保证工作的安全性和可靠性。
15.
通过掌握Word中页码更新的快捷键和技巧,可以大大提高工作效率和减少操作的复杂性。使用合适的方法和策略来更新页码,能够使文档整洁、易读,并给读者带来良好的阅读体验。
通过本文介绍的快捷键和技巧,你可以轻松地更新Word文档中的页码。不论是更新当前页码还是批量更新所有页码,都能够省去繁琐的手动操作,提高工作效率。同时,通过自定义样式、添加前缀等功能,还可以使页码更加美观和个性化。记住这些技巧,你将能够更好地处理Word文档中的页码更新问题。
标签: ??????
相关文章

随着智能手机的快速发展,消费者对于手机的需求也越来越高。VivoY67作为一款主打性价比的手机,备受关注。本文将对VivoY67进行全面评测,从外观设...
2025-07-28 113 ??????

作为英特尔第六代酷睿处理器家族的一员,i56500以其精良的设计和卓越的性能在市场上备受瞩目。本文将深入剖析i56500的设计理念和技术规格,并分析其...
2025-07-28 191 ??????

随着时代的发展和科技的进步,Apple公司在不断推陈出新,为用户提供更便捷、高效的操作系统。在这一系列中,最引人瞩目的无疑是6Pios10.3。作为一...
2025-07-28 195 ??????

随着科技的不断进步,电子产品的发展也日新月异。在这个快节奏的时代,人们对于电视机的要求也越来越高。而T7000Plus作为一款新型高效电视,引发了广泛...
2025-07-28 191 ??????

戴尔e6330作为一款商务笔记本电脑,其散热性能对于用户的使用体验来说非常重要。本文将对戴尔e6330的散热效果进行全面评测,揭示其优势和不足之处,帮...
2025-07-28 197 ??????

OPPOFind7是一款备受瞩目的旗舰手机,它的独特设计、出色的摄影能力以及卓越的性能,使其成为了市场上备受追捧的手机之一。本文将详细介绍OPPOFi...
2025-07-28 136 ??????
最新评论