在使用Windows10操作系统时,有时需要通过BIOS禁用USB来加强系统安全性。然而,有时可能会出现需要解除该限制的情况,本文将介绍解除Win10...
2025-03-23 275 禁用
在日常使用计算机的过程中,我们经常会遇到需要禁用USB设备的情况,尤其是在涉及到计算机安全方面的工作中。通过BIOS设置禁用USB是一种常见且有效的方法,本文将详细介绍如何通过BIOS设置禁用USB设备来解决相关问题。
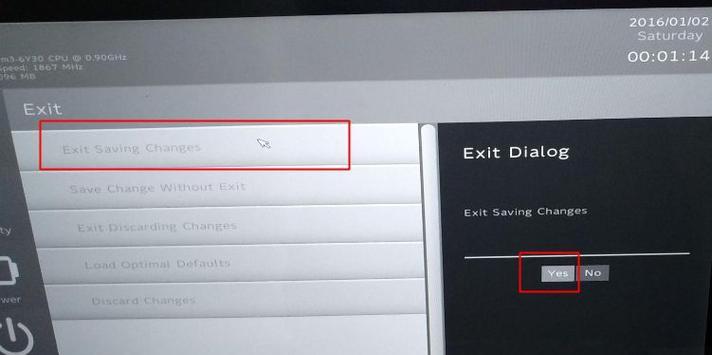
1.什么是BIOS设置?

BIOS(BasicInput/OutputSystem)是计算机系统上运行的基本软件,它负责初始化硬件设备并提供运行所需的基本功能。通过修改BIOS设置,我们可以对计算机的硬件进行配置和控制。
2.为什么要禁用USB设备?
禁用USB设备可以有效防止未经授权的设备接入计算机,从而减少恶意软件传播和数据泄露的风险。在某些安全要求较高的场景中,禁用USB设备是一项必要的措施。

3.如何进入BIOS设置界面?
通常,我们需要在计算机开机时按下特定的按键(如Del、F2或Esc键等)来进入BIOS设置界面。具体的按键取决于不同的计算机品牌和型号,请在开机时查看屏幕上的提示信息。
4.定位到USB设置选项
进入BIOS设置界面后,使用方向键将光标定位到“Boot”(引导)或“Advanced”(高级)选项,并按下Enter键进入该选项菜单。
5.查找USB设备设置选项
在Boot或Advanced菜单中,使用方向键找到与USB相关的设置选项。通常,这些选项被命名为“USBConfiguration”、“USBPort”或“USBFunction”等。
6.禁用USB设备
进入USB设置选项后,使用方向键将光标定位到相应的USB设备设置,例如“USBController”、“LegacyUSBSupport”或“USBPorts”等。将该选项从“Enabled”(启用)改为“Disabled”(禁用)。
7.保存并退出BIOS设置
完成USB设备设置后,按下相应的按键(通常是F10键)保存修改并退出BIOS设置界面。计算机会重新启动并应用新的设置。
8.测试USB设备是否被禁用
在计算机重新启动后,插入一个USB设备(如U盘)来测试是否已成功禁用USB。如果USB设备无法正常工作,则说明禁用USB设置已生效。
9.注意事项
在禁用USB设备之前,请确保您理解该操作的后果,并评估对您工作或日常使用的影响。禁用USB设备可能导致无法使用某些外部设备或在特定情况下无法完成某些任务。
10.解除禁用USB设备
如果需要重新启用USB设备,可以按照相同的步骤进入BIOS设置界面,并将相关的USB设备设置从“Disabled”改为“Enabled”,然后保存并退出BIOS设置。
11.了解其他安全措施
禁用USB设备只是计算机安全的一部分,我们还可以采取其他措施来增强计算机的安全性,例如安装防病毒软件、定期更新操作系统和应用程序等。
12.考虑使用BIOS密码保护
为了进一步增强计算机的安全性,您还可以在BIOS设置中启用密码保护功能。这样,在每次进入BIOS设置界面时都需要输入密码,从而防止未经授权的人员进行修改。
13.密码保护的重要性
启用BIOS密码保护可以有效避免他人非法修改计算机的硬件配置,保护您的个人隐私和计算机数据的安全。
14.重要数据备份
在进行任何系统设置或更改之前,我们强烈建议您备份重要数据。这样,即使出现意外情况,您也能保证数据的安全和完整性。
15.
通过BIOS设置禁用USB设备是一种简单且有效的方法,可以提高计算机的安全性。在执行该操作前,请确保理解操作的影响,并且记住备份重要数据。此外,我们还可以考虑其他安全措施,如启用BIOS密码保护,以进一步提升计算机的安全性。
标签: 禁用
相关文章
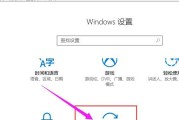
在使用Windows10操作系统时,有时需要通过BIOS禁用USB来加强系统安全性。然而,有时可能会出现需要解除该限制的情况,本文将介绍解除Win10...
2025-03-23 275 禁用
最新评论