随着科技的不断进步,图形处理器(GPU)在游戏、电影制作和人工智能等领域发挥着越来越重要的作用。其中,英伟达GTX780Ti作为一款极具影响力和威力的...
2025-07-27 131 ???????
苹果电脑作为一款高性能且稳定的电脑品牌,备受用户喜爱。然而,对于一些新手来说,苹果电脑的系统安装可能会带来困惑。本文将为大家提供一份简明的指南,教你如何在苹果电脑上进行操作系统的安装。

文章目录:
1.准备工作
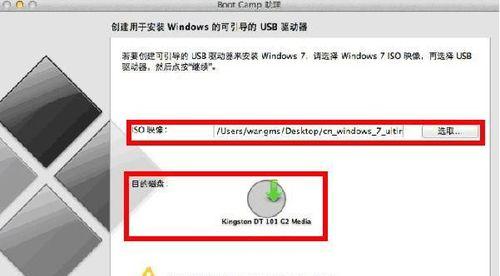
-确认电脑型号和支持的操作系统版本。
-备份重要数据,以防意外情况发生。
-确保电脑有足够的电量或连接电源。
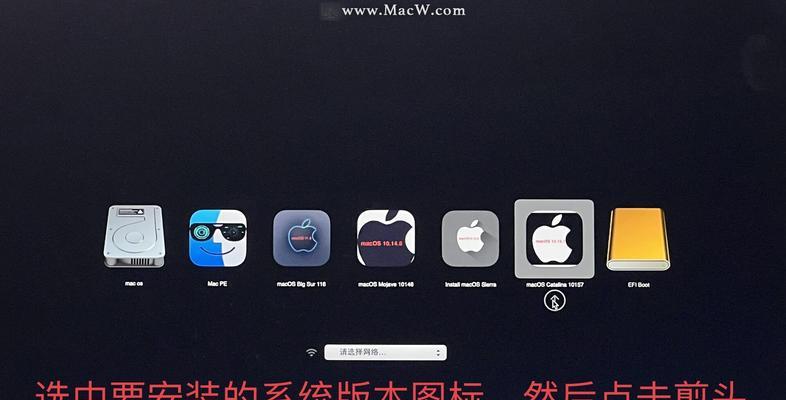
2.下载操作系统镜像文件
-登录苹果官网或AppStore,下载适用于您电脑型号的操作系统镜像文件。
-等待下载完成,并确保文件保存在易于找到的位置。
3.制作启动盘
-连接一个空白USB闪存驱动器。
-打开“应用程序/实用工具”文件夹,在其中找到“磁盘工具”。
-在“磁盘工具”中,选择连接的USB驱动器,点击“抹掉”并命名为“InstallmacOS”。
-选择“MacOS扩展(日志式)”作为格式,并点击“抹掉”按钮。
-在“磁盘工具”中,选择“文件”菜单下的“恢复”,将之前下载的镜像文件拖入“源”栏目,将“InstallmacOS”拖入“目标”栏目,点击“恢复”按钮。
4.重启电脑
-将制作好的启动盘插入电脑。
-关闭电脑,然后按住电源按钮直到出现苹果标志。
-进入启动管理界面,按住Option键(或Alt键)。
-选择显示“InstallmacOS”的启动盘,并点击进入。
5.进入安装向导
-等待电脑启动进入安装界面。
-选择语言和地区,并点击继续。
-选择“磁盘工具”菜单中的“磁盘实用工具”,准备硬盘进行分区。
6.分区硬盘
-在“磁盘实用工具”中,选择您的硬盘,并点击“抹掉”。
-输入分区名称,并选择“MacOS扩展(日志式)”格式,点击“抹掉”按钮。
-完成分区后,关闭“磁盘工具”。
7.安装操作系统
-回到安装向导界面,选择“继续”。
-同意软件许可协议,并选择要安装的硬盘。
-点击“安装”按钮,等待操作系统的安装过程。
8.重新启动电脑
-安装完成后,电脑将会自动重启。
-在重启过程中,可以按住Option键选择启动盘。
9.设置新系统
-选择语言、地区和键盘布局,并点击“继续”。
-登录您的AppleID以激活系统。
-根据提示设置用户账户和隐私设置。
10.更新和下载应用程序
-进入AppStore,下载您需要的应用程序。
-在“系统偏好设置”中,进行系统更新以获取最新的功能和修复程序。
11.数据恢复
-如有需要,从备份中恢复您的个人数据和文件。
12.配置系统偏好设置
-根据个人喜好,调整系统设置,如显示、声音、网络等。
13.安全与隐私设置
-在“系统偏好设置”中,检查并配置系统的安全与隐私设置。
14.外部设备连接
-连接并配置您的外部设备,如打印机、摄像头、外接显示器等。
15.享受新系统
-现在您已经成功安装了新的操作系统,尽情享受苹果电脑带来的优异性能和便捷体验吧!
通过本文的指南,您现在应该已经学会了如何在苹果电脑上安装操作系统。只需按照步骤一步一步进行操作,您就可以轻松完成安装,并享受苹果电脑的优秀性能和稳定性。记得在整个安装过程中,保持耐心和细心,以确保一切顺利进行。祝您愉快地使用您的苹果电脑!
标签: ???????
相关文章

随着科技的不断进步,图形处理器(GPU)在游戏、电影制作和人工智能等领域发挥着越来越重要的作用。其中,英伟达GTX780Ti作为一款极具影响力和威力的...
2025-07-27 131 ???????

随着科技的进步,处理器在计算机领域起着至关重要的作用。i37100CPU是英特尔推出的一款处理器,它以其强劲的性能和卓越的效能而备受瞩目。本文将详细介...
2025-07-27 182 ???????

作为一款老牌显卡系列,NVIDIAGT218一直备受关注。本文将深入研究其性能和优缺点,帮助读者更好地了解这一显卡。文章目录:1.GT21...
2025-07-27 115 ???????

显示器作为电脑配件中至关重要的一部分,直接影响到我们的使用体验。本文将为大家介绍一款备受好评的显示器——HKCU320。通过深入剖析其特点和性能,为大...
2025-07-27 179 ???????

随着电脑游戏的日益普及,对于图形处理器的需求也越来越高。作为一款性能强劲的显卡,台式HD6970M凭借其卓越的表现受到了众多玩家的追捧。本文将对其性能...
2025-07-27 109 ???????

随着人工智能和大数据时代的到来,智能计算与系统的融合已经成为推动科技发展的重要趋势。智能计算的算法和技术通过对系统的智能化赋能,使得系统具备了更高的自...
2025-07-26 113 ???????
最新评论