随着科技的不断进步,图形处理器(GPU)在游戏、电影制作和人工智能等领域发挥着越来越重要的作用。其中,英伟达GTX780Ti作为一款极具影响力和威力的...
2025-07-27 132 ???????
随着时间的推移,MacBookAir系统可能会变得缓慢或出现各种问题。重新安装系统是解决这些问题的一种有效方法。本文将详细介绍如何使用MacBookAir重新安装系统,帮助你轻松解决各种困扰。
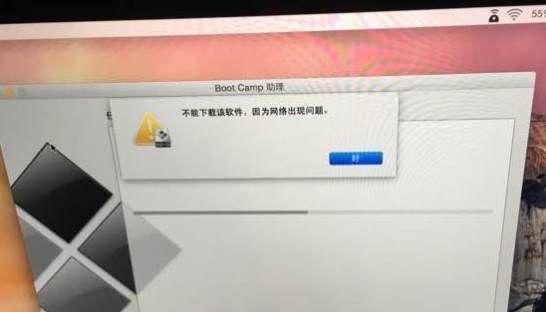
标题和
1.准备工作:备份数据和准备安装介质
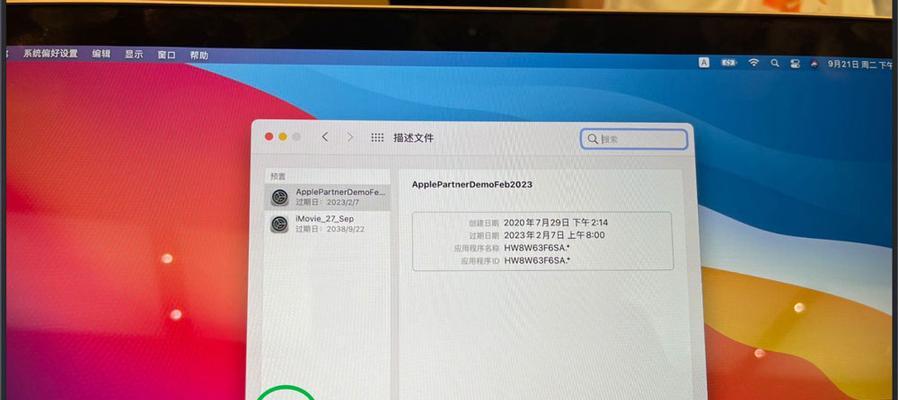
在重新安装系统之前,务必备份重要数据,并准备好安装介质,如USB闪存驱动器或外部硬盘。这样做可以避免数据丢失,并确保你有安装系统所需的文件。
2.检查网络连接:确保网络稳定
在重新安装系统之前,确保你的MacBookAir已连接到一个稳定的网络。这是因为重新安装系统时需要下载最新的系统文件和更新程序。
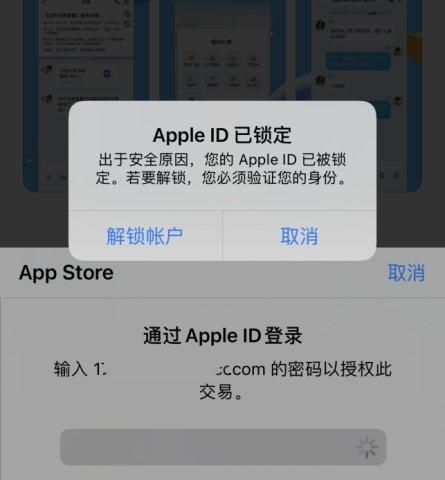
3.重启MacBookAir:进入恢复模式
在重新启动MacBookAir之前,按住Command+R键不放,直到出现Apple标志或进入恢复模式。这是进入重新安装系统界面的步骤。
4.选择磁盘工具:准备磁盘
在恢复模式下,选择“磁盘工具”选项,然后选择MacintoshHD(或你的主要硬盘名称)。在工具栏中点击“抹掉”,然后按照提示操作来准备磁盘进行重新安装。
5.选择重新安装系统:下载并安装最新系统
在磁盘准备好后,关闭磁盘工具窗口,然后在恢复模式下选择“重新安装macOS”。系统会自动下载并安装最新的macOS版本。
6.同意软件许可协议:阅读并同意
在重新安装系统过程中,会出现软件许可协议。请仔细阅读并同意这些协议,然后继续进行安装。
7.选择安装位置:选择磁盘进行安装
在继续安装之前,系统会要求你选择一个安装位置。选择之前准备好的磁盘,并点击“继续”按钮来开始安装过程。
8.等待安装完成:耐心等待系统安装
系统安装过程可能需要一些时间,具体取决于你的网络速度和硬盘性能。耐心等待,不要中途中断安装过程。
9.设置初始配置:选择语言和账户信息
在安装完成后,系统会要求你进行初始配置。选择你偏好的语言和输入法,并设置一个账户信息来完成初始配置。
10.迁移数据:选择是否迁移数据
根据自己的需要,选择是否迁移数据。你可以从备份中恢复数据,或者选择全新开始。
11.安装必要软件:更新系统和应用程序
安装完成后,建议立即更新系统和应用程序,以确保你的MacBookAir拥有最新的功能和安全性。
12.还原个人设置:重新配置个人设置
根据需要,重新配置个人设置,如桌面壁纸、Dock栏布局、触控板和键盘偏好等。
13.重新安装必备软件:下载并安装所需软件
根据你的使用需求,重新下载并安装必要的软件,如办公套件、娱乐应用或专业工具等。
14.备份重要数据:确保数据安全
在重新安装系统后,定期备份重要数据是至关重要的。这样可以防止数据丢失,并在需要时快速恢复。
15.享受新系统:享受全新的MacBookAir体验
重新安装系统后,你的MacBookAir将恢复出厂设置并运行流畅。现在,你可以享受全新的MacBookAir体验了!
重新安装系统是解决MacBookAir问题的有效方法,本文详细介绍了如何使用MacBookAir重新安装系统。无论是系统变慢还是出现各种问题,都可以通过重新安装系统来解决。记得备份重要数据,并按照步骤操作,你的MacBookAir将重获新生。享受全新的系统体验吧!
标签: ???????
相关文章

随着科技的不断进步,图形处理器(GPU)在游戏、电影制作和人工智能等领域发挥着越来越重要的作用。其中,英伟达GTX780Ti作为一款极具影响力和威力的...
2025-07-27 132 ???????

随着科技的进步,处理器在计算机领域起着至关重要的作用。i37100CPU是英特尔推出的一款处理器,它以其强劲的性能和卓越的效能而备受瞩目。本文将详细介...
2025-07-27 183 ???????

作为一款老牌显卡系列,NVIDIAGT218一直备受关注。本文将深入研究其性能和优缺点,帮助读者更好地了解这一显卡。文章目录:1.GT21...
2025-07-27 116 ???????

显示器作为电脑配件中至关重要的一部分,直接影响到我们的使用体验。本文将为大家介绍一款备受好评的显示器——HKCU320。通过深入剖析其特点和性能,为大...
2025-07-27 180 ???????

随着电脑游戏的日益普及,对于图形处理器的需求也越来越高。作为一款性能强劲的显卡,台式HD6970M凭借其卓越的表现受到了众多玩家的追捧。本文将对其性能...
2025-07-27 110 ???????

随着人工智能和大数据时代的到来,智能计算与系统的融合已经成为推动科技发展的重要趋势。智能计算的算法和技术通过对系统的智能化赋能,使得系统具备了更高的自...
2025-07-26 116 ???????
最新评论