随着时间的推移,我们的电脑可能会变得越来越慢,存储空间也会变得越来越紧张。而清理C盘是释放存储空间、提高电脑性能的一种有效方式。本文将介绍如何通过简单...
2024-08-07 308 清理盘
电脑的C盘是存储系统文件和程序的重要位置,随着时间的推移,C盘的空间可能会被占满,导致电脑运行缓慢。为了优化电脑性能并释放空间,清理C盘是非常必要的。本文将一步步教你如何清理C盘,使你的电脑恢复顺畅。
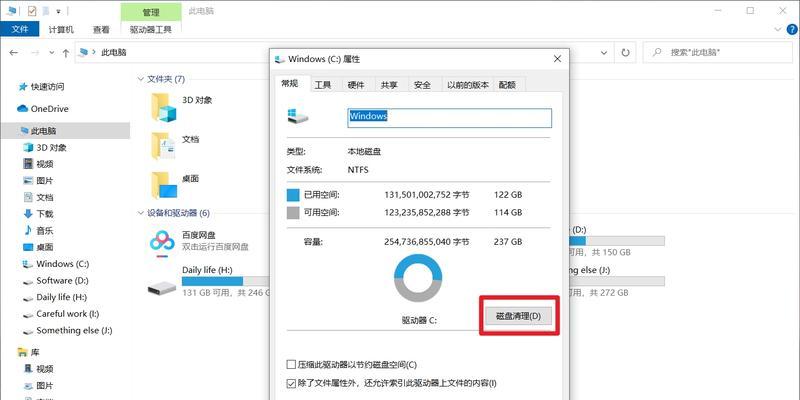
一、清理系统临时文件
二、删除无用的下载文件
三、清理回收站
四、卸载不常用的软件
五、清理浏览器缓存
六、删除不需要的日志文件
七、压缩文件夹释放空间
八、清理应用程序缓存
九、删除不常用的桌面文件
十、清除系统更新文件
十一、优化系统磁盘碎片
十二、清理无用的注册表项
十三、删除临时安装文件
十四、清理下载文件夹
十五、彻底清除垃圾文件
1.清理系统临时文件:打开“运行”窗口,输入“%temp%”后按回车,选择并删除所有文件和文件夹。
2.删除无用的下载文件:打开“下载”文件夹,删除不再需要的文件,特别是占用较大空间的文件。
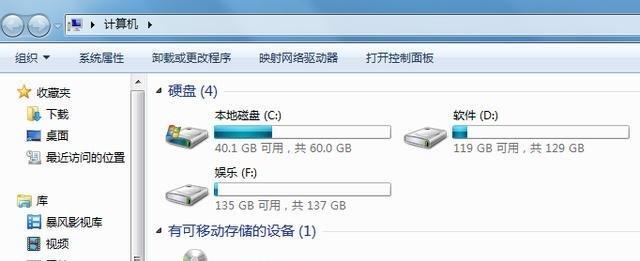
3.清理回收站:右键点击桌面上的回收站图标,选择“清空回收站”选项,彻底删除回收站中的文件。
4.卸载不常用的软件:打开“控制面板”,选择“程序和功能”,找到不常用的软件,右键选择“卸载”,按照提示进行卸载操作。
5.清理浏览器缓存:打开浏览器设置菜单,找到“清除浏览数据”或类似选项,选择清除浏览器缓存,并关闭浏览器重新启动。
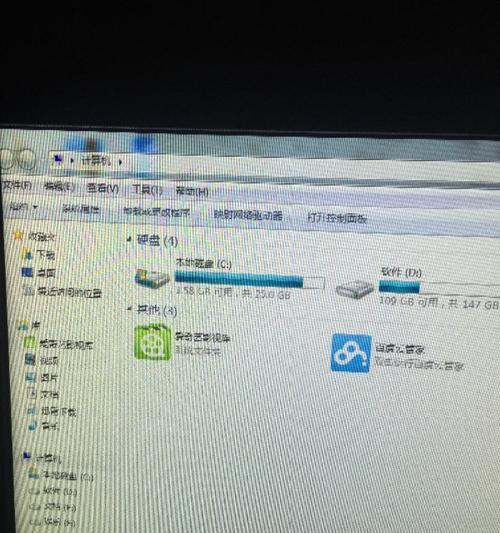
6.删除不需要的日志文件:打开“事件查看器”,选择左侧菜单中的“Windows日志”,找到并删除不需要的日志文件。
7.压缩文件夹释放空间:对于占用较大空间的文件夹,右键点击该文件夹,选择“发送到”>“压缩(ZIP)文件”,将文件夹压缩成zip格式并删除原文件夹。
8.清理应用程序缓存:打开“运行”窗口,输入“%appdata%”后按回车,选择并删除不需要的应用程序缓存文件夹。
9.删除不常用的桌面文件:清理桌面上不再需要的文件,将它们移到其他文件夹中或直接删除。
10.清除系统更新文件:打开“运行”窗口,输入“%WINDIR%\SoftwareDistribution\Download”后按回车,删除该文件夹中的所有文件。
11.优化系统磁盘碎片:打开“计算机”,右键点击C盘,选择“属性”>“工具”>“优化”,运行磁盘碎片整理工具。
12.清理无用的注册表项:打开注册表编辑器,注意备份注册表后,删除不再使用的注册表项。
13.删除临时安装文件:打开“运行”窗口,输入“%temp%”后按回车,选择并删除所有临时安装文件。
14.清理下载文件夹:打开“下载”文件夹,删除不再需要的下载文件,释放空间。
15.彻底清除垃圾文件:使用专业的系统清理工具,如CCleaner等,进行全盘扫描并删除系统中的垃圾文件。
通过清理C盘可以有效释放电脑空间,提高电脑性能。按照本文所述的步骤进行操作,你可以轻松地清理C盘,并让电脑恢复流畅。记住定期清理C盘可以保持电脑的良好状态,享受更好的使用体验。
标签: 清理盘
相关文章
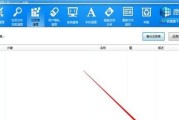
随着时间的推移,我们的电脑可能会变得越来越慢,存储空间也会变得越来越紧张。而清理C盘是释放存储空间、提高电脑性能的一种有效方式。本文将介绍如何通过简单...
2024-08-07 308 清理盘
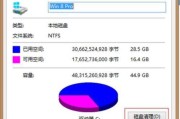
随着时间的推移,C盘存储空间逐渐被垃圾文件、临时文件等占据,使电脑运行变得缓慢。本文将介绍如何彻底清理C盘,释放存储空间,提高计算机的性能。清...
2024-07-06 361 清理盘
最新评论