AHCI(AdvancedHostControllerInterface)是一种提高硬盘性能的模式,它可以带来更快的数据传输速度和更稳定的硬件兼容性。...
2025-04-11 273 技嘉主板设置
技嘉主板是一款功能强大且备受青睐的电脑主板品牌,而在BIOS设置中,AHCI模式的选择对于系统性能和稳定性具有重要影响。本文将详细介绍如何在技嘉主板上设置AHCI模式,帮助用户轻松优化系统。

检查主板型号
在进行任何BIOS设置之前,我们需要确认使用的是技嘉主板。请查看主板型号,并确保它是技嘉品牌的主板。只有使用了技嘉主板,才能进行后续的AHCI模式设置。
进入BIOS界面
接下来,我们需要进入计算机的BIOS界面。启动计算机后,在技嘉主板的LOGO界面出现时,按下键盘上的相应按键(通常是DEL键或F2键)进入BIOS设置界面。
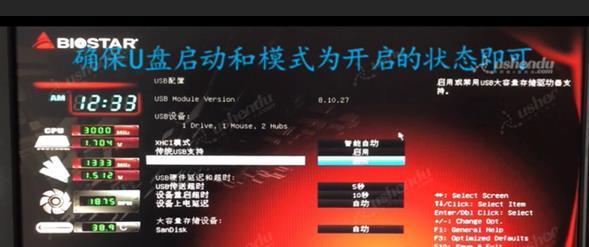
找到存储设备选项
在BIOS界面中,我们需要找到存储设备选项。不同型号的技嘉主板BIOS界面可能有所不同,但通常存储设备选项位于Advanced(高级)或IntegratedPeripherals(集成设备)等菜单下。
进入SATA配置菜单
在存储设备选项中,我们需要找到SATA配置菜单。这个菜单用于设置硬盘驱动器的工作模式和AHCI选项。点击进入SATA配置菜单。
选择AHCI模式
在SATA配置菜单中,我们需要找到AHCI选项。通常,AHCI模式的选项可以通过一个下拉菜单或开关来设置。选择AHCI模式,并确保它被启用。
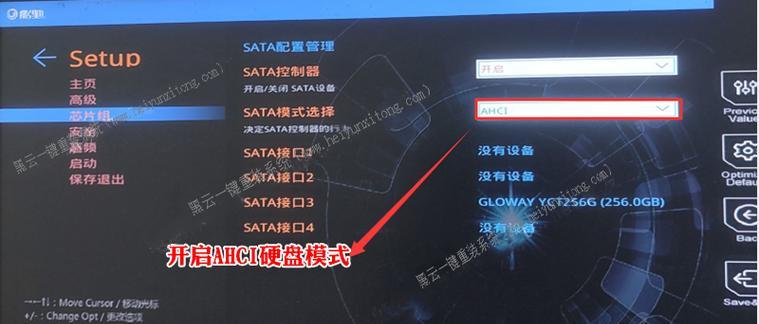
保存并退出BIOS设置
完成AHCI模式的设置后,记得保存你的设置。在BIOS界面中,找到Save&Exit(保存并退出)选项,并选择保存所做的更改。重新启动计算机,使设置生效。
系统启动时加载AHCI驱动程序
当你重新启动计算机后,可能会遇到操作系统无法正常启动的情况。这是因为之前的硬盘驱动程序不支持AHCI模式。为了解决这个问题,你需要在操作系统中加载AHCI驱动程序。
加载AHCI驱动程序的方法1
一种加载AHCI驱动程序的方法是通过Windows注册表进行设置。按下Win+R组合键打开运行对话框,输入“regedit”并按回车键打开注册表编辑器。
加载AHCI驱动程序的方法2
另一种加载AHCI驱动程序的方法是通过BIOS设置。重新进入BIOS界面,找到Boot(引导)选项,并在其中启用AHCI模式。保存并退出BIOS设置后,重新启动计算机即可。
在操作系统中安装AHCI驱动程序
在操作系统重新启动后,你可能需要手动安装AHCI驱动程序。请从技嘉官方网站或硬件制造商的网站下载适用于你的主板型号的最新驱动程序,并按照提示进行安装。
验证AHCI模式是否启用
为了确保AHCI模式已成功启用,你可以打开设备管理器,并检查硬盘驱动器是否显示为“SATAAHCI”或类似名称。如果显示正常,则表示AHCI模式已启用。
注意事项和注意事项
在进行BIOS设置和驱动程序安装时,请务必备份重要数据。同时,如果你的系统已经安装了操作系统和应用程序,切换到AHCI模式后可能会导致系统无法启动。请在切换之前备份好重要数据,并做好系统恢复的准备。
了解其他存储选项
除了AHCI模式,技嘉主板BIOS还提供了其他存储选项,如IDE模式、RAID模式等。根据个人需求和硬件配置,你可以选择适合自己的存储模式。
升级BIOS固件
如果你遇到BIOS设置无法更改或AHCI模式无法启用的问题,可能是因为你的BIOS固件版本过旧。在这种情况下,你可以尝试升级主板的BIOS固件,以解决问题。
通过本教程,你已经了解了如何在技嘉主板上设置AHCI模式。这个简单的操作可以帮助你优化系统性能和稳定性。请记得在进行任何BIOS设置时谨慎行事,并备份重要数据。希望本文对你有所帮助!
标签: 技嘉主板设置
相关文章
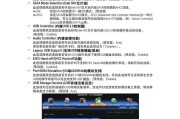
AHCI(AdvancedHostControllerInterface)是一种提高硬盘性能的模式,它可以带来更快的数据传输速度和更稳定的硬件兼容性。...
2025-04-11 273 技嘉主板设置
最新评论