Win10作为微软目前最新的操作系统版本,拥有更加强大的功能和更流畅的用户体验,很多用户希望将其安装在自己的联想电脑上。本文将为大家详细介绍以联想电脑...
2025-05-17 198 安装
在安装Win7系统时,我们常常需要进行分区操作来合理管理硬盘空间,本文将详细介绍Win7系统中的分区步骤及注意事项。

1.确定安装方式
在开始分区之前,我们需要确定是全新安装还是升级安装。若是全新安装,则需要先备份重要数据,因为全新安装会将整个硬盘格式化。
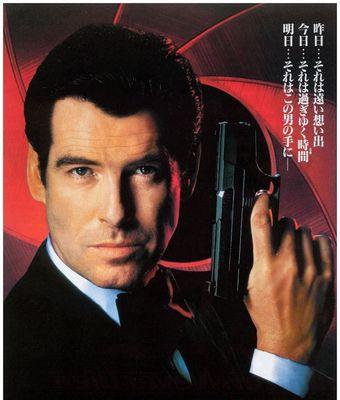
2.确定分区类型
Win7支持两种分区类型,即主分区和扩展分区。主分区可用于安装操作系统和程序,而扩展分区则用于创建逻辑驱动器。
3.选择硬盘进行分区

如果你有多个硬盘,需要先选择一个进行分区操作。注意选择一个空闲的硬盘空间进行划分,避免误删重要数据。
4.创建新分区
在选择硬盘后,点击“新建”按钮,输入分区大小和分区名称,然后点击“确定”来创建新的分区。
5.调整分区大小
如果你已经有了一个分区,但想要调整其大小,可以选择该分区,点击“扩展”或“收缩”按钮,按照需求调整分区大小。
6.格式化分区
在创建或调整分区后,需要对分区进行格式化。选择分区,点击“格式化”按钮,选择文件系统类型和设置分区标签,然后点击“开始”来进行格式化。
7.分配驱动器号
在完成格式化后,系统会自动为分区分配一个驱动器号。如果你想修改驱动器号,可以右击分区,选择“更改驱动器号和路径”。
8.设置活动分区
如果你要安装操作系统,则需要将某个主分区设置为活动分区。右击主分区,选择“设为活动分区”,然后重启计算机进行安装。
9.扩展分区操作
如果你需要创建多个逻辑驱动器,则可以选择扩展分区进行操作。右击扩展分区,选择“新建简单卷”或“新建逻辑驱动器”。
10.隐藏分区
有时候我们可能需要隐藏某个分区,可以右击该分区,选择“更改驱动器号和路径”,然后勾选“不显示该驱动器”选项。
11.删除分区
如果你想删除某个分区,可以右击分区,选择“删除分区”,然后根据系统提示进行删除操作。注意:删除分区将导致分区内的数据丢失,请谨慎操作。
12.合并分区
如果你想将两个相邻的分区合并成一个,可以右击其中一个分区,选择“扩展卷”,然后按照系统提示进行合并操作。
13.修复分区
如果某个分区出现问题,例如无法访问或文件损坏,可以使用Win7自带的磁盘工具进行分区修复。右击分区,选择“属性”,在“工具”选项卡中点击“错误检查”。
14.考虑数据安全
在进行分区操作前,务必备份重要数据。因为错误的分区操作可能会导致数据丢失,所以保证数据安全至关重要。
15.分区后的注意事项
分区完成后,需要及时更新硬盘驱动程序和操作系统,同时还要定期进行磁盘清理和碎片整理,以保证系统运行的稳定性。
通过本文的详细介绍,我们了解了Win7系统中的分区步骤及注意事项。在进行分区操作时,一定要谨慎并备份重要数据,以确保数据安全。正确的分区管理能够提高硬盘空间的利用率,并优化系统性能。
标签: 安装
相关文章
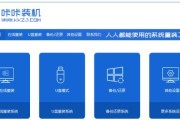
Win10作为微软目前最新的操作系统版本,拥有更加强大的功能和更流畅的用户体验,很多用户希望将其安装在自己的联想电脑上。本文将为大家详细介绍以联想电脑...
2025-05-17 198 安装

在购买一台全新的电脑后,为了更好地提升使用体验,安装一个最新的操作系统是必不可少的。本文将带您了解如何简单快速地将Windows10安装到新电脑上。...
2025-04-19 259 安装

UEFI(统一的扩展固件接口)作为新一代的BIOS标准,相对于传统的LegacyBIOS具有更多的优势。本文将介绍如何使用U盘进行UEFI安装Wind...
2025-04-06 267 安装

虚拟机是一种能够在计算机上模拟多个操作系统运行的软件,而雨林木风则是一款备受欢迎的虚拟机软件之一。本文将详细介绍如何安装虚拟机雨林木风,帮助读者快速掌...
2025-03-27 301 安装

随着技术的不断发展,很多计算机用户纷纷将操作系统升级为Windows7或更高版本,但仍有一部分用户坚守在WindowsXP系统上。然而,安装Windo...
2025-03-19 231 安装

LenovoYoga311是一款轻薄便携的笔记本电脑,搭载了Windows8.1或更高版本的操作系统。然而,有些用户可能更喜欢使用Windows7,因...
2025-02-25 289 安装
最新评论