随着技术的不断进步,传统的BIOS引导方式已经逐渐被新一代UEFI启动BIOS所取代。UEFI启动BIOS不仅提供了更高效的引导速度,还具备更强大的功...
2025-01-27 791 启动
在传统的BIOS模式下,我们通过U盘来安装系统是再熟悉不过的了。然而,现在大多数计算机都已经采用了新一代的UEFI模式。UEFI(统一可扩展固件接口)不仅提供了更加强大和灵活的启动选项,同时也带来了一些新的挑战。本文将详细介绍如何使用UEFI模式下的启动方式来安装操作系统。

准备工作
1.确认计算机支持UEFI启动:在开始安装系统之前,确保你的计算机支持UEFI启动。你可以在计算机BIOS设置界面中查看相关选项。
2.下载合适的系统镜像文件:根据你的需求,下载相应的操作系统镜像文件。常见的操作系统有Windows、macOS、Linux等。
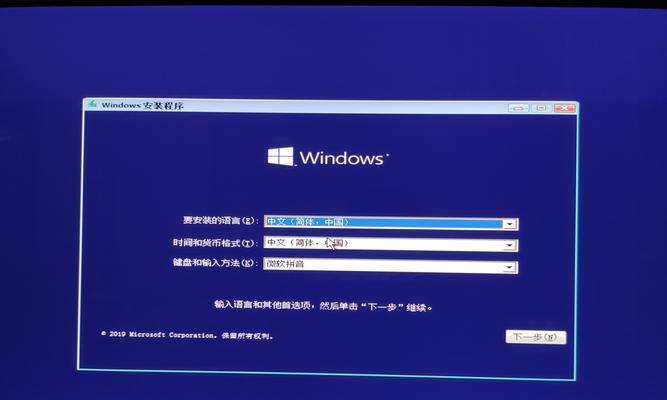
3.准备一个可启动的U盘:使用一个空白的U盘,格式化为FAT32文件系统,并确保容量足够容纳操作系统镜像文件。
制作可启动的U盘
4.下载UEFI启动工具:访问官方网站,下载适用于UEFI启动的工具,如Rufus或Win32DiskImager。
5.打开UEFI启动工具:运行刚刚下载的工具,并确保选择了正确的U盘驱动器。
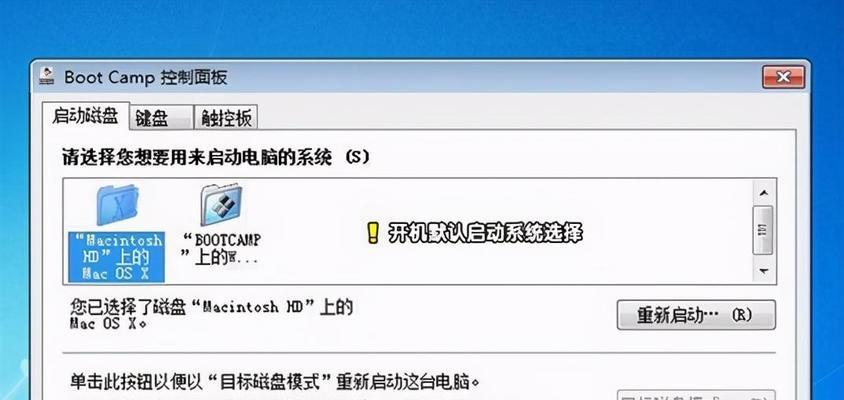
6.导入系统镜像文件:在工具界面中,选择导入系统镜像文件的选项,并浏览到你之前下载的系统镜像文件。
7.配置启动选项:根据你的需要,设置启动选项,如分区格式、文件系统类型等。一般情况下,使用默认选项即可。
8.开始制作:点击开始按钮,开始制作可启动的U盘。请注意,在此过程中,U盘中的所有数据将会被清空,请提前备份重要数据。
设置计算机启动顺序
9.进入计算机BIOS设置:重新启动计算机,在开机画面按下相应的按键进入计算机BIOS设置界面。不同的计算机品牌可能使用不同的按键,常见的有F2、F8、Del键等。
10.找到启动选项:在BIOS设置界面中,找到启动选项或启动顺序相关的设置菜单。
11.选择U盘为首选启动设备:将U盘设备移动到首选启动设备的位置。有些BIOS界面中会显示可拖拽的设备列表,通过拖动U盘设备到首位来设置。
12.保存设置并退出:保存刚刚的设置,并退出BIOS设置界面。在退出时,一般会提示是否保存更改,选择是并确认。
启动计算机并安装系统
13.重启计算机:按下重启按钮或者直接断电再通电,计算机将会根据你之前设置的启动顺序从U盘启动。
14.进入系统安装界面:等待计算机重新启动,你将进入系统安装界面。根据具体的操作系统类型和版本,界面可能略有不同。
15.按照提示安装系统:按照系统安装界面的提示,逐步完成操作系统的安装过程。根据个人需求和系统要求,进行相应的设置和配置。
通过本文的教程,我们学习了如何使用UEFI模式下的启动方式来安装操作系统。准备工作、制作可启动的U盘、设置计算机启动顺序以及最后的系统安装过程都非常重要。希望这篇文章能够帮助你成功地使用UEFI启动并安装系统。
标签: 启动
相关文章

随着技术的不断进步,传统的BIOS引导方式已经逐渐被新一代UEFI启动BIOS所取代。UEFI启动BIOS不仅提供了更高效的引导速度,还具备更强大的功...
2025-01-27 791 启动
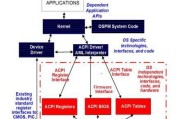
随着计算机硬件和软件的不断发展,UEFI(统一的可扩展固件接口)已经逐渐取代了传统的BIOS(基本输入输出系统)。相较于BIOS,UEFI具有更多先进...
2024-11-16 351 启动

在如今信息爆炸的时代,Linux系统因其开放性和自由性备受青睐。然而,为了安装Linux系统,我们往往需要借助于USB启动来进行安装。本文将详细介绍如...
2024-09-18 418 启动
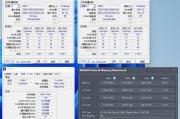
在现代社会,电脑已经成为我们生活和工作中不可或缺的工具。然而,随着使用时间的增长,电脑的启动时间可能会变得越来越长,让人烦恼不已。本文将以k启动装机教...
2024-06-17 416 启动

在安装或重装操作系统时,有时我们需要通过BIOS启动PEU盘来进行安装。本文将详细介绍如何通过BIOS启动PEU盘来快速安装系统,让您轻松完成系统安装...
2024-05-17 491 启动

随着计算机技术的不断发展,UEFI(统一的扩展固件接口)模式已逐渐取代了传统的BIOS模式。而在UEFI模式下安装Windows7系统相较于BIOS模...
2024-04-23 744 启动
最新评论