随着新一代笔记本电脑的普及,很多用户购买了带有预装操作系统的笔记本电脑,然而,对于习惯于使用win8系统的用户来说,往往希望能够将新笔记本装上win8...
2025-05-03 198 系统安装
Win10系统是目前最为流行的操作系统之一,使用U盘制作安装盘是安装Win10系统的常用方法之一。本文将详细介绍如何使用U盘制作Win10系统安装盘,让你轻松完成系统安装。

准备工作:获取所需材料
在开始制作Win10系统安装盘之前,我们需要准备以下材料:
1.一台运行正常的电脑

2.一个容量大于8GB的U盘
3.一份可激活的Win10系统镜像文件
下载和安装制作工具:Rufus
Rufus是一款功能强大的U盘启动制作工具,你可以在官方网站上下载到最新版本的Rufus,并按照提示进行安装。
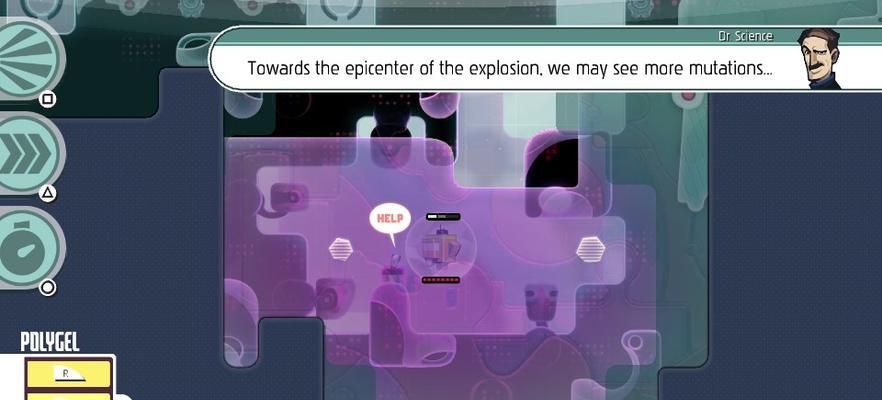
插入U盘并打开Rufus
将准备好的U盘插入电脑的USB接口,并双击打开Rufus。注意选择正确的U盘驱动器。
选择Win10系统镜像文件
点击Rufus界面上的“选择”按钮,浏览并选择事先下载好的Win10系统镜像文件。
设置分区方案
根据自己的需求,在“分区方案”下拉菜单中选择“MBR”或“GPT”分区方案,并选择文件系统为“NTFS”。
设置U盘的标签和容量
在“卷标”栏中,为U盘设置一个易于识别的标签,并确保文件系统容量选择为“默认”。
开始制作
点击Rufus界面下方的“开始”按钮,Rufus将开始制作Win10系统安装盘。这个过程可能需要一些时间,请耐心等待。
等待制作完成
制作过程中,Rufus会显示进度条,你可以根据进度条的变化来判断制作的进度。请确保电脑在整个过程中保持通电状态。
制作完成提示
当制作完成后,Rufus会提示制作成功,并显示一个绿色的勾号。此时,你可以拔出U盘,准备进行Win10系统的安装。
设置电脑启动顺序
在安装Win10系统之前,我们需要确保电脑启动顺序设置为从U盘启动。你可以进入BIOS界面,将U盘设为第一启动项。
重启电脑并安装Win10系统
重启电脑后,按照提示进入Win10系统安装界面,按照提示完成系统安装的各项设置。
等待系统安装完成
安装过程中,系统会自动重启多次,请耐心等待系统安装完成。这个过程可能需要一些时间,取决于你的电脑配置。
设置个人信息和首次登录密码
在系统安装完成后,你需要设置个人信息和首次登录密码,确保系统的安全性。
更新系统和安装驱动
安装完成后,记得及时更新系统和安装驱动程序,以获得更好的系统性能和稳定性。
通过使用U盘制作Win10系统安装盘,你可以方便快捷地安装新的操作系统。按照以上步骤,你将能够顺利完成Win10系统的安装,并享受到更好的用户体验。
通过本文的教程,我们学习了如何使用U盘制作Win10系统安装盘,并顺利完成了系统的安装。希望本文对大家有所帮助,祝你在使用Win10系统时愉快!
标签: 系统安装
相关文章
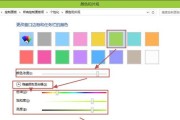
随着新一代笔记本电脑的普及,很多用户购买了带有预装操作系统的笔记本电脑,然而,对于习惯于使用win8系统的用户来说,往往希望能够将新笔记本装上win8...
2025-05-03 198 系统安装

在电脑使用过程中,有时我们需要重新安装系统以提高电脑性能或解决问题。而使用U盘或固态硬盘来进行系统安装是一种常见且方便的方法。本文将为您详细介绍以U盘...
2025-04-08 234 系统安装

在日常使用电脑时,有时我们需要安装一些不同于原始操作系统的软件,比如Ghost系统。然而,在苹果电脑上安装Ghost系统可能相对较为复杂,需要一定的操...
2025-04-01 222 系统安装
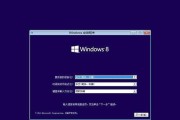
随着技术的不断发展,Windows8(简称Win8)成为了许多人使用的操作系统之一。然而,对于新手来说,安装Win8系统可能会显得有些困难。本文将为大...
2025-03-21 206 系统安装

在计算机维护领域,掌握PEWin系统的安装技巧是非常重要的。PEWin系统是一种便携式操作系统,可以通过U盘或光盘启动,用于故障排查、数据恢复、病毒清...
2025-03-14 278 系统安装
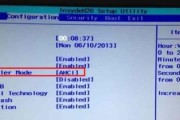
随着技术的发展,很多用户都喜欢自行安装操作系统,以满足个性化需求。而使用U盘进行系统安装,不仅方便快捷,还能避免光盘驱动器的限制。本文将详细介绍如何在...
2025-03-09 294 系统安装
最新评论