Note3作为一款经典的智能手机,其具备强大的内存和处理能力。然而,对于那些需要更多存储空间的用户来说,Note3的MicroSD卡插槽可为其提供更大...
2025-07-28 128 ???????
在现代办公环境中,打印机是必不可少的设备之一。而Brother作为一家知名的打印机制造商,其产品以质量稳定、性能出众而受到广大用户的喜爱。本文将为大家介绍如何在Win10操作系统上安装Brother打印机,让您轻松提高办公效率。

1.准备工作:确认硬件和软件要求
在开始安装Brother打印机之前,首先需要确保您的计算机满足相应的硬件和软件要求。硬件方面,您需要一台运行Windows10操作系统的电脑,并且拥有空闲的USB接口用于连接打印机。软件方面,您需要下载最新版本的Brother打印机驱动程序。

2.下载Brother打印机驱动程序
在Brother官方网站上找到与您的打印机型号相匹配的驱动程序,并下载到您的电脑上。确保选择与您的操作系统(Win10)兼容的驱动程序版本。
3.运行驱动程序安装文件
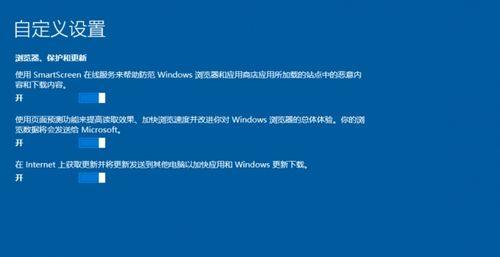
找到您下载的Brother打印机驱动程序安装文件,双击运行并按照提示进行安装。在安装过程中,您可能需要选择打印机的连接方式(USB连接)以及其他一些个性化设置。
4.连接打印机到电脑
在安装完成后,将Brother打印机通过USB线连接到您的电脑上。确保电脑和打印机处于开机状态,并且连接稳定。
5.检测并安装驱动程序
一旦您将打印机连接到电脑上,Win10系统会自动检测到新设备,并尝试自动安装驱动程序。如果系统无法自动安装,则需要手动安装驱动程序。此时,您可以选择在“设备管理器”中找到打印机设备并右键选择“更新驱动程序”。
6.打印机设置和共享
在安装驱动程序后,您可以根据个人需求进行一些打印机设置。例如,您可以设置默认打印机、纸张大小和打印质量等。如果您希望在多台电脑上共享打印机,还可以在网络设置中进行相应的共享配置。
7.测试打印
完成设置后,您可以尝试进行一次测试打印,以确保打印机能够正常工作。选择您要打印的文档或图片,右键点击并选择“打印”,然后确认打印设置并点击“打印”按钮。
8.驱动程序更新
随着时间的推移,Brother可能会发布新的驱动程序版本,以提高打印机的性能和兼容性。定期检查Brother官方网站,下载并安装最新版本的驱动程序,以确保您的打印机始终保持在最佳状态。
9.故障排除
如果在安装或使用过程中遇到任何问题,您可以参考Brother官方网站提供的故障排除指南。其中包括了常见问题和解决方案,以及一些常见错误代码的解释和解决方法。
10.清洁和维护
为了确保打印机的正常运行和延长使用寿命,定期清洁和维护是必不可少的。您可以按照Brother官方网站提供的指南进行清洁和维护操作,例如清理打印头、更换墨盒等。
11.打印机网络设置
如果您希望在局域网享Brother打印机,还需要对打印机进行网络设置。通过在打印机控制面板中进入网络设置菜单,您可以配置打印机的IP地址、子网掩码和网关等参数。
12.打印机驱动程序备份
为了防止系统重装或驱动程序丢失等情况,您可以选择备份Brother打印机的驱动程序。使用相关的备份工具,将驱动程序备份到可靠的存储介质中,以便在需要时快速恢复。
13.连接无线打印机
如果您使用的是Brother的无线打印机,安装过程略有不同。您需要按照说明书或Brother官方网站提供的指南,先设置打印机的无线网络连接,然后通过设备管理器中的“添加设备”功能来安装打印机驱动程序。
14.与其他设备配对
除了在Windows10上安装Brother打印机外,您还可以尝试将打印机与其他设备配对,例如手机、平板电脑等。根据您使用的设备类型,下载并安装相应的Brother打印机应用程序或插件,并按照提示进行配对和设置。
15.提高打印效率的技巧
除了正常安装和配置Brother打印机外,还有一些技巧可以帮助您提高打印效率。例如,合理选择纸张大小和打印质量、设置打印预览以节省纸张和墨盒、使用双面打印功能等等。
通过本文的教程,您可以轻松地在Windows10操作系统上安装Brother打印机。无论是在家庭办公室还是企业环境中,安装并正确配置打印机对于提高办公效率来说至关重要。希望本文对您有所帮助,并能够让您享受到Brother打印机带来的便利。
标签: ???????
相关文章

Note3作为一款经典的智能手机,其具备强大的内存和处理能力。然而,对于那些需要更多存储空间的用户来说,Note3的MicroSD卡插槽可为其提供更大...
2025-07-28 128 ???????

随着科技的不断进步,图形处理器(GPU)在游戏、电影制作和人工智能等领域发挥着越来越重要的作用。其中,英伟达GTX780Ti作为一款极具影响力和威力的...
2025-07-27 133 ???????

随着科技的进步,处理器在计算机领域起着至关重要的作用。i37100CPU是英特尔推出的一款处理器,它以其强劲的性能和卓越的效能而备受瞩目。本文将详细介...
2025-07-27 184 ???????

作为一款老牌显卡系列,NVIDIAGT218一直备受关注。本文将深入研究其性能和优缺点,帮助读者更好地了解这一显卡。文章目录:1.GT21...
2025-07-27 117 ???????

显示器作为电脑配件中至关重要的一部分,直接影响到我们的使用体验。本文将为大家介绍一款备受好评的显示器——HKCU320。通过深入剖析其特点和性能,为大...
2025-07-27 181 ???????

随着电脑游戏的日益普及,对于图形处理器的需求也越来越高。作为一款性能强劲的显卡,台式HD6970M凭借其卓越的表现受到了众多玩家的追捧。本文将对其性能...
2025-07-27 112 ???????
最新评论