K900是一款由韩国汽车制造商起亚公司推出的豪华轿车,以其卓越的性能和出色的驾乘体验在市场上赢得了广泛的赞誉。本文将详细介绍K900的各项特点和优势,...
2025-09-18 120 ??????
对于一些需要重装系统或者解决系统故障的MacBook用户来说,使用U盘来启动系统是一个非常方便和实用的方法。本文将详细介绍如何通过U盘来启动MacBook系统,以便用户能够轻松解决各种系统问题。

1.准备工作:选择适当的U盘和系统镜像文件
在进行U盘启动之前,需要确保所选择的U盘具备足够的存储空间,并且系统镜像文件是正确的。否则,在启动过程中可能会出现问题。
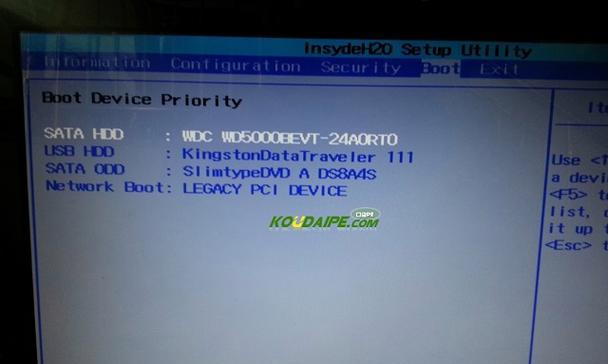
2.格式化U盘:清空U盘并设置为MacOSX扩展(日志式)格式
在将U盘制作成可启动的装置之前,需要将其格式化为空白。打开“磁盘工具”应用程序,在左侧栏中选中U盘,点击“抹掉”按钮,选择“MacOSX扩展(日志式)”格式进行格式化。
3.创建可启动U盘:使用终端工具制作
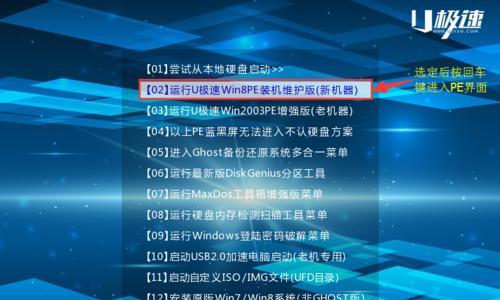
打开“终端”应用程序,并输入正确的命令行来制作可启动U盘。例如,可以使用命令“sudo/Applications/Install\macOS\Mojave.app/Contents/Resources/createinstallmedia--volume/Volumes/MyVolume”将U盘制作成可启动状态。
4.设置启动磁盘:将U盘设置为首选启动磁盘
在关机状态下,按住电源键并立即按下“Option”键进入引导选择界面。选择U盘作为首选启动磁盘,并点击“继续”来启动系统。
5.安装系统:按照提示安装系统
在成功启动系统后,按照屏幕上的提示进行系统安装过程。注意选择正确的安装目标,并遵循安装向导的步骤完成整个过程。
6.系统恢复:重装系统或恢复数据
通过U盘启动系统后,可以选择重新安装操作系统或者使用TimeMachine进行数据恢复。根据自身需要选择合适的选项,并按照操作提示进行操作。
7.完成系统设置:配置新系统
在系统安装完成后,根据个人喜好和需求对新系统进行配置。包括语言、网络、账户等设置。
8.更新系统和应用程序:保持最新版本
为了获得最佳的性能和最新的功能,建议在完成系统设置后及时更新系统和应用程序。打开“AppStore”应用程序,点击“更新”选项卡,更新所有可用的软件。
9.备份重要数据:避免数据丢失
在完成系统设置和应用程序更新后,建议及时备份重要数据。可以使用TimeMachine或其他备份工具来保护重要文件和文档。
10.常见问题解决:处理可能出现的故障
在使用U盘启动系统的过程中,可能会遇到一些常见问题,如启动失败、镜像文件错误等。可以参考相关教程或咨询技术支持来解决这些问题。
11.安全使用U盘:防止病毒感染和数据丢失
在制作和使用U盘启动系统时,要注意安全防范措施,避免病毒感染和数据丢失。下载系统镜像文件时要选择官方渠道,定期更新杀毒软件,并妥善保管U盘以防止丢失。
12.U盘启动的其他应用:扩展功能的应用场景
除了重装系统和故障修复,U盘启动还可以应用于其他场景,如安装双系统、创建紧急启动工具等。根据个人需求和兴趣,可以探索更多关于U盘启动的用途。
13.注意事项:兼容性和硬件要求
在使用U盘启动系统之前,需要确保所使用的MacBook型号和系统镜像文件是兼容的,并满足相应的硬件要求。否则可能会导致无法启动或运行不稳定的问题。
14.系统升级与U盘启动:更新操作系统后的操作方法
在升级操作系统后,可能需要重新制作可启动U盘,因为升级过程中会对系统文件进行更改。注意及时备份重要数据,并按照新版本的教程进行操作。
15.灵活应用:根据实际情况选择适合的解决方案
使用U盘启动系统是一种非常灵活和方便的方法,可以帮助MacBook用户快速解决各种问题。根据具体情况和需求,选择适合自己的解决方案,并善用U盘启动功能。
通过本文的介绍,相信读者已经了解了如何在MacBook上使用U盘来启动系统。通过正确的操作步骤,可以轻松解决系统故障、重装系统等问题,并在必要时进行数据恢复。同时,使用U盘启动还可以扩展其他功能和应用场景,提升MacBook的使用体验和效率。希望本文对读者能够提供帮助,让MacBook的使用更加顺畅和便捷。
标签: ??????
相关文章

K900是一款由韩国汽车制造商起亚公司推出的豪华轿车,以其卓越的性能和出色的驾乘体验在市场上赢得了广泛的赞誉。本文将详细介绍K900的各项特点和优势,...
2025-09-18 120 ??????

在如今数字化时代,编码已经成为了我们生活中不可或缺的一部分。而45t47a作为一种神秘的编码方式,备受关注。本文将深入探讨45t47a编码的起源、应用...
2025-09-17 113 ??????

TclX2是一个开源的扩展库,可以为Tcl编程语言提供强大的功能和灵活性。本文将详细介绍TclX2的特性以及其在实际应用中的案例分析。一:Tc...
2025-09-17 180 ??????

如今,手机摄影已成为人们日常生活中不可或缺的一部分。iPhone系列一直以来都以其出色的摄影能力闻名。本文将探讨iPhone6s和6的拍照表现,比较它...
2025-09-16 150 ??????

在如今的电子竞技时代,显卡成为了游戏玩家追求高画质、流畅度和真实感的关键硬件之一。作为一款备受瞩目的显卡产品,GTX10708G以其强大的性能和卓越的...
2025-09-15 196 ??????

baunat是一家知名的珠宝品牌,以其出色的钻石戒指而闻名。本文将探讨baunat钻戒的品质和价格是否令人满意,并提供有关如何选择baunat钻戒的实...
2025-09-15 164 ??????
最新评论