电脑无线功能开启流程详解(从设置到连接,轻松实现无线网络连接)
如今,无线网络已经成为生活中不可或缺的一部分,而电脑的无线功能则是实现无线网络连接的关键。本文将详细介绍电脑无线功能开启的流程,帮助读者轻松配置并连接无线网络。
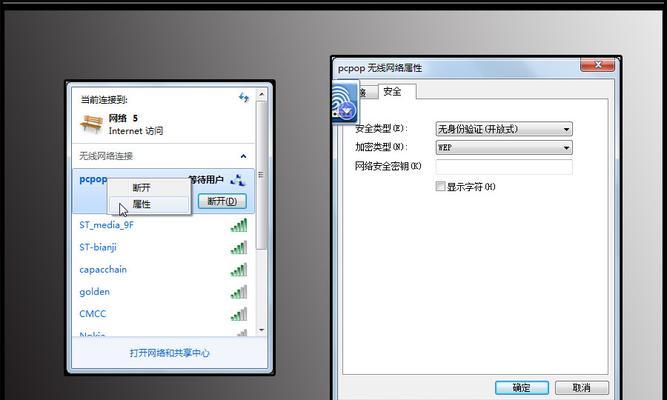
一、检查硬件支持
1.1网络适配器是否支持无线功能
我们需要确认电脑的网络适配器是否支持无线功能。可以通过查看设备管理器或者电脑的规格说明来确认。
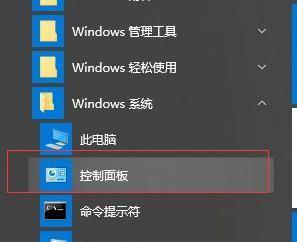
二、打开无线功能开关
2.1打开电脑的系统设置
进入电脑的系统设置,点击“网络和互联网”选项。
2.2打开无线功能开关
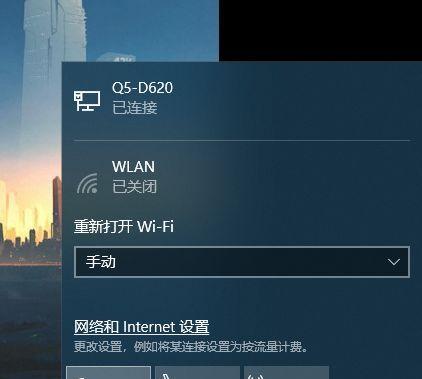
在网络设置界面中,找到无线功能开关,并将其切换到打开的状态。
三、搜索可用的无线网络
3.1打开无线网络列表
在系统设置中,点击“Wi-Fi”选项,打开无线网络列表。
3.2等待搜索完成
系统将自动搜索周围可用的无线网络,等待搜索完成。
四、选择要连接的无线网络
4.1查看可用网络
在无线网络列表中,会显示出周围可用的无线网络名称。
4.2选择要连接的网络
点击要连接的无线网络名称,然后点击“连接”按钮。
五、输入无线网络密码
5.1输入密码
如果要连接的无线网络是加密的,系统将提示输入密码。在弹出的输入框中输入密码,并点击“连接”按钮。
六、等待连接成功
6.1等待连接过程
系统将开始连接无线网络,等待连接过程完成。
七、检查连接状态
7.1检查网络连接状态
连接成功后,可以在系统设置中查看无线网络连接状态,确保连接正常。
八、解决连接问题
8.1检查密码是否正确
如果连接失败,可以检查密码是否正确,并重新输入尝试连接。
九、其他无线功能设置
9.1配置其他无线网络设置
除了基本的连接外,还可以进行其他无线网络设置,如优先连接、自动连接等。
十、保护无线网络安全
10.1设置安全密码
为了保护无线网络安全,我们可以设置一个强密码,并定期更改。
十一、多设备共享无线网络
11.1设置共享选项
如果想要多个设备共享无线网络,可以在系统设置中进行共享选项的配置。
十二、无线网络性能优化
12.1改变信号强度
如果无线网络信号弱,可以尝试调整电脑位置或者增加信号放大器来改善信号强度。
十三、定期更新驱动程序
13.1检查更新
为了保持无线功能的稳定性和性能,我们应定期检查并更新驱动程序。
十四、连接其他无线网络
14.1重复以上步骤
如果要连接其他无线网络,只需重复以上步骤即可。
十五、
通过本文的介绍,我们了解了电脑无线功能开启的流程,并学习了如何连接无线网络。希望读者能够根据这些步骤轻松配置并连接自己的无线网络,享受便捷的网络体验。
标签: 无线功能
相关文章

最新评论