一步步学习如何使用U盘进行启动宝教程(简单易懂的U盘启动宝教程,带你轻松完成系统启动)
在电脑使用中,有时我们需要重新安装操作系统或者进行系统修复,这时候使用U盘进行启动就非常方便。本文将详细介绍如何使用U盘启动宝进行系统启动,并带你一步步完成操作。无需专业知识,只需按照本文的教程进行操作,即可轻松实现系统启动。

1.准备工作
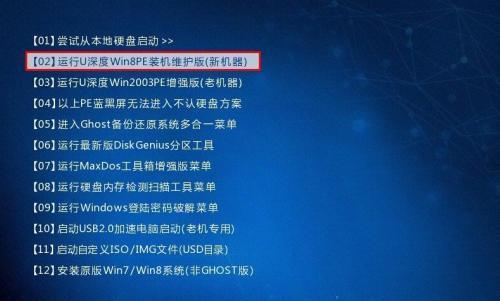
确保你有一只可用的U盘,并且U盘中不含重要的文件。因为在启动宝制作过程中,U盘上的数据将会被清空。
2.下载启动宝软件
打开浏览器,搜索“U盘启动宝下载”,找到可信赖的网站下载启动宝软件。选择适合你电脑操作系统版本的软件。
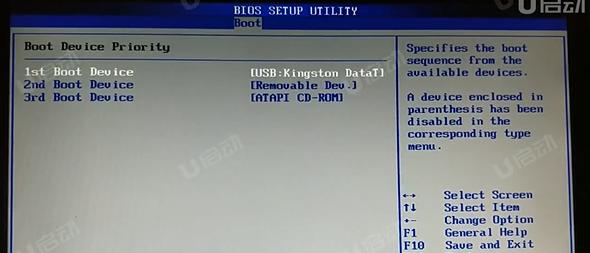
3.安装启动宝软件
下载完成后,双击运行软件安装程序,并按照提示一步步完成安装。安装完成后,桌面上会出现启动宝的图标。
4.插入U盘
将准备好的U盘插入电脑的USB接口。插入后,电脑会自动识别U盘,并显示在“我的电脑”或“此电脑”的设备列表中。
5.打开启动宝软件
双击桌面上的启动宝图标,打开软件界面。界面上会显示出已经连接的U盘。
6.选择系统镜像
在启动宝软件界面上,点击“选择系统镜像”按钮,选择你想要制作启动U盘的操作系统镜像文件。镜像文件通常是以.iso为后缀名的文件。
7.设置引导方式
根据你的需要,在启动宝软件界面上选择合适的引导方式。一般来说,推荐选择UEFI+GPT引导方式,因为这种方式兼容性较好。
8.格式化U盘
在启动宝软件界面上,点击“格式化”按钮。这一步会清空U盘中的所有数据,请提前备份重要文件。
9.制作启动盘
点击“开始制作”按钮,启动宝软件会开始制作启动U盘。这个过程可能需要一些时间,请耐心等待。
10.制作完成提示
当启动宝软件显示制作完成的提示时,说明制作启动U盘的过程已经结束。此时可以关闭启动宝软件。
11.设置电脑启动顺序
将制作好的启动U盘插入待启动的电脑的USB接口。重启电脑并进入BIOS设置界面,将U盘设置为启动顺序的第一位。
12.保存设置并重启
在BIOS设置界面上保存设置,并重启电脑。电脑将会从U盘中的启动系统进行启动。
13.安装操作系统
按照系统安装界面上的提示,选择合适的语言、时区等选项,并按照指引完成操作系统的安装过程。
14.完成安装
安装过程完成后,重启电脑并进入新安装的操作系统。此时你已经成功使用U盘启动宝完成了系统启动。
15.使用注意事项
在日常使用中,若要再次使用U盘进行系统启动,需要重复上述步骤。此外,务必保管好制作好的启动U盘,以备不时之需。
通过本文的教程,我们可以学会如何使用U盘进行系统启动。只需按照准备工作、下载软件、安装软件、插入U盘、选择镜像、设置引导方式、格式化U盘、制作启动盘、设置电脑启动顺序、保存设置并重启、安装操作系统、完成安装、使用注意事项等步骤进行操作,即可轻松完成系统启动。这一技巧对于需要重装操作系统或者修复系统的情况非常有用,希望本文能对读者有所帮助。
标签: 盘启动宝教程
相关文章

最新评论