在计算机操作系统中,Windows8是一款备受欢迎的系统。然而,许多人并不清楚如何使用U盘来进行原版Windows8的安装。本文将详细介绍如何利用U盘...
2025-05-19 285 盘安装
在现代社会中,电脑已经成为了我们生活和工作中必不可少的工具。而对于一些没有光驱设备的台式电脑来说,使用U盘安装操作系统就成为了最便捷的方式之一。本文将为大家详细介绍如何使用U盘安装台式电脑,让您轻松完成操作系统的安装。
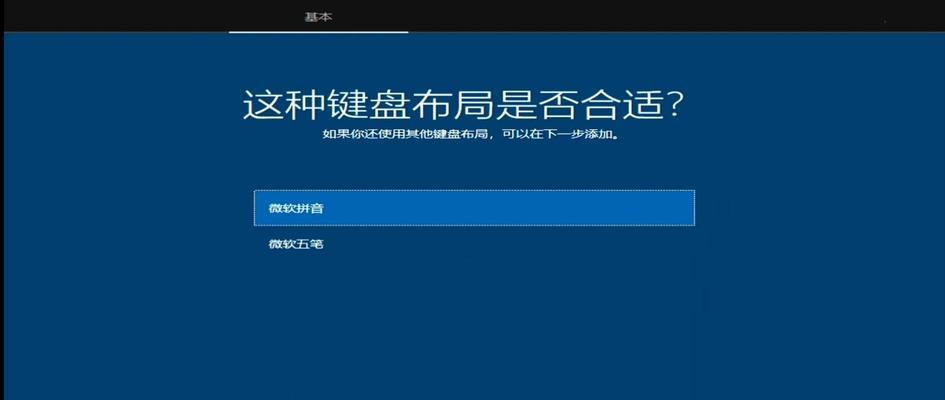
1.准备工作
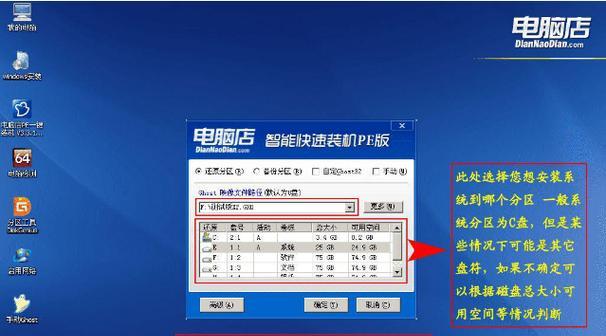
在进行U盘安装之前,首先需要准备好一台空白U盘、一个可用的台式电脑以及你想要安装的操作系统安装包。
2.格式化U盘
将U盘插入电脑,打开计算机资源管理器,在U盘上点击右键,选择“格式化”选项。在弹出的窗口中选择文件系统为FAT32,并勾选“快速格式化”选项,最后点击“开始”按钮完成格式化。
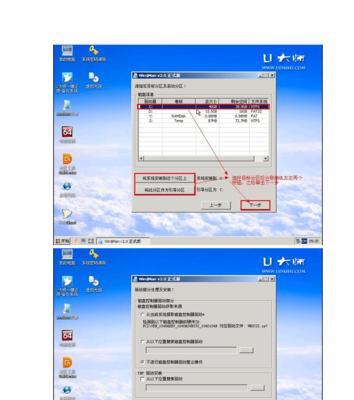
3.制作启动盘
打开浏览器,搜索并下载一个适用于制作启动盘的软件,例如Rufus或者WinToFlash。安装并打开软件后,按照软件的步骤选择U盘和操作系统安装包,点击开始制作启动盘。
4.设置电脑启动项
将制作好的启动盘插入台式电脑的USB接口,重启电脑,并在启动画面出现时按下相应的按键(通常是F12或者ESC键)进入BIOS设置。在启动选项中选择U盘作为第一启动项,保存设置并退出。
5.开始安装
重启电脑后,U盘将会自动引导进入操作系统安装界面。按照界面的提示选择语言、时区等设置,并点击“下一步”按钮。
6.磁盘分区
在安装界面中,选择“自定义安装”选项,进入磁盘分区界面。根据自己的需求选择磁盘分区方式,并点击“新建”按钮进行磁盘分区。
7.安装文件复制
选择完成磁盘分区后,点击“下一步”按钮,系统将开始复制安装文件到硬盘中。这个过程可能需要一些时间,请耐心等待。
8.完成安装设置
当安装文件复制完毕后,系统将会自动重启电脑。在重启过程中,系统会进行一些设置,包括网络连接、用户账户等。根据提示完成设置。
9.更新驱动程序
安装完成后,系统可能需要更新一些驱动程序。打开设备管理器,找到需要更新的设备,右键点击并选择“更新驱动程序”选项,按照提示进行更新。
10.安装常用软件
安装完操作系统后,为了能更好地使用电脑,我们需要安装一些常用软件。打开浏览器,下载并安装你需要的软件。
11.安装安全防护软件
上网时安全问题是我们必须要重视的。为了保护电脑免受病毒和恶意软件的侵扰,我们需要安装一款可靠的安全防护软件。
12.配置系统设置
为了让电脑更加适合自己的使用习惯,我们可以根据自己的需求进行系统设置的调整,例如更改桌面背景、安装字体等。
13.备份重要文件
操作系统安装完成后,我们也需要注意对自己重要的文件进行备份,以防止数据丢失。
14.常见问题及解决方法
在使用U盘安装台式电脑的过程中,可能会遇到一些问题。本节将为您列举一些常见问题并给出解决方法。
15.
通过本文的教程,相信大家已经掌握了使用U盘安装台式电脑的方法。希望本文对您有所帮助,祝您在操作系统安装过程中顺利完成。
标签: 盘安装
相关文章

在计算机操作系统中,Windows8是一款备受欢迎的系统。然而,许多人并不清楚如何使用U盘来进行原版Windows8的安装。本文将详细介绍如何利用U盘...
2025-05-19 285 盘安装

随着电脑技术的发展,很多人开始使用U盘来安装系统,其中雨林木风U盘是一款功能强大且易于操作的工具。本文将详细介绍如何使用雨林木风U盘安装XP系统,让你...
2025-05-18 219 盘安装

Win8是微软公司发布的操作系统,通过制作可引导的Win8U盘安装程序,可以方便快捷地进行系统安装,本文将详细介绍如何下载Win8ISO文件以及制作可...
2025-05-16 249 盘安装

在日常使用电脑的过程中,我们经常需要重装或升级操作系统。而使用pewin8u盘安装系统,无论是省时还是方便度都是其他安装方法无法比拟的。本文将详细介绍...
2025-05-02 299 盘安装

Linux作为一种开源操作系统,在技术领域中越来越受欢迎。而通过U盘安装Linux系统成为了许多用户的首选方法,不仅方便快捷,而且可以避免对原有系统产...
2025-04-15 300 盘安装

现代计算机操作系统扮演着至关重要的角色,而Windows2012作为微软推出的一款高性能服务器操作系统,被广泛应用于企业级计算环境中。本文将详细介绍如...
2025-04-12 271 盘安装
最新评论