在电脑系统安装过程中,常常需要使用U盘来进行系统的安装。本文将为大家详细介绍如何使用U盘来安装64位的Win7操作系统。通过本教程,你将能够快速、简便...
2025-05-12 324 盘安装系统
Win7系统是目前仍被广泛使用的操作系统之一,通过U盘安装Win7系统可以方便快捷地升级或重装系统。本文将详细介绍使用U盘安装Win7系统的步骤和方法,帮助读者轻松实现系统安装。
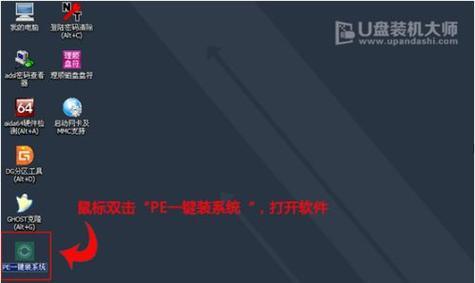
1.准备U盘工具和ISO文件
在开始U盘安装Win7系统之前,首先需要准备一个容量较大的U盘和Win7系统的ISO文件。确保U盘的容量至少为4GB,并将ISO文件下载到电脑中。
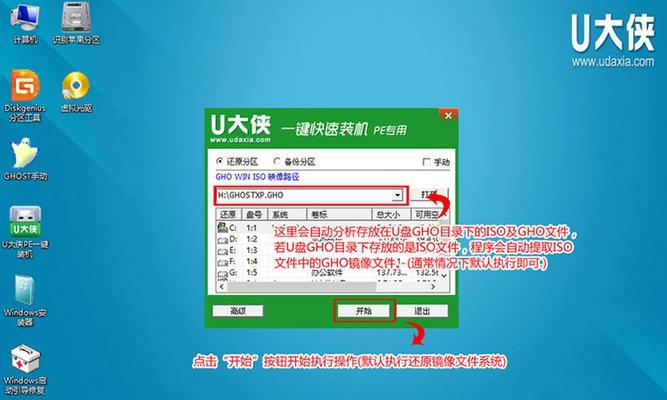
2.格式化U盘
将U盘插入电脑,并打开“计算机”或“我的电脑”,右键点击U盘图标,选择“格式化”选项。在格式化界面中,选择“FAT32”格式,并勾选“快速格式化”选项,最后点击“开始”按钮进行格式化。
3.创建可引导U盘

在格式化完成后,需要将U盘变成可引导的工具,以便安装系统。打开电脑中的ISO文件,找到其中的“bootsect.exe”文件。按住Shift键,同时右键点击该文件,选择“在此处打开命令窗口”。
4.使用命令行工具创建引导
在弹出的命令窗口中,输入以下命令,并按下回车键:
"bootsect/nt60E:"
其中,E:表示U盘的盘符,根据实际情况进行替换。完成后,命令行窗口会显示“已成功更新启动代码”。
5.复制系统文件到U盘
打开ISO文件中的内容,将其中的全部文件和文件夹复制到已经准备好的U盘中。复制完成后,确保U盘中有“bootmgr”和“boot”文件夹。
6.修改电脑启动顺序
将U盘插入要安装Win7系统的电脑中,并重启电脑。在开机过程中,按下相应的快捷键(通常是F12、F2或Del键)进入BIOS设置界面。在启动选项中,将U盘所在的设备移动到第一位,保存并退出设置。
7.进入系统安装界面
电脑重新启动后,会自动从U盘中引导系统。此时进入Win7系统的安装界面,按照提示选择语言、时区等设置,并点击“下一步”按钮。
8.安装Win7系统
在安装界面中,选择“安装”选项,并同意许可协议。然后选择“自定义”安装类型,找到要安装系统的分区并进行选择。点击“下一步”按钮开始安装。
9.完成系统安装
系统开始安装后,电脑会自动重启多次。耐心等待系统安装完成,并按照提示设置用户名、密码等信息。点击“完成”按钮,即可进入全新安装的Win7系统。
10.驱动程序安装
在成功进入Win7系统后,需要安装相应的驱动程序,以保证硬件设备的正常使用。可以通过官方网站下载并安装最新的驱动程序,或使用驱动精灵等软件进行自动安装。
11.更新系统补丁
为了提升系统的稳定性和安全性,需要及时更新系统补丁。打开控制面板中的“WindowsUpdate”功能,检查并安装最新的系统更新。
12.安装常用软件
在完成系统基本设置后,可以根据个人需求安装常用的软件。如浏览器、办公软件、杀毒软件等。确保软件来源可信,并定期更新以保持系统的安全性。
13.数据迁移和备份
如果之前有使用的旧系统,可以通过数据迁移工具或手动备份方式将重要数据转移到新安装的Win7系统中。确保数据完整性和安全性。
14.系统优化和设置
在系统安装完成后,可以根据个人需求进行相应的系统优化和设置。如关闭不必要的自启动程序、调整电源管理策略、设置个性化界面等,以提升系统的使用体验。
15.常见问题和解决方法
在安装过程中可能会遇到一些问题,如无法引导、安装失败等。可以通过搜索相关问题的解决方法来解决具体情况。也可以参考官方网站或社区论坛中的相关帖子进行解决。
通过U盘安装Win7系统是一种方便快捷的方式,只需准备好U盘和系统ISO文件,按照步骤进行操作即可。在安装过程中需要注意一些细节和常见问题的解决方法,以确保顺利完成系统安装。安装完成后,还需进行驱动程序安装、系统更新、软件安装和系统设置等操作,以获得更好的使用体验。
标签: 盘安装系统
相关文章

在电脑系统安装过程中,常常需要使用U盘来进行系统的安装。本文将为大家详细介绍如何使用U盘来安装64位的Win7操作系统。通过本教程,你将能够快速、简便...
2025-05-12 324 盘安装系统

随着技术的不断发展,越来越多的用户选择使用U盘来为苹果笔记本安装系统。相比传统的光盘安装方式,U盘安装系统更加简单、便捷,并且节省了大量时间。本文将为...
2025-04-18 298 盘安装系统

在安装操作系统时,使用U盘进行安装比使用光盘更加方便快捷。本文将为您提供使用U盘安装Win7系统的详细教程,让您轻松完成系统安装。1.准备...
2025-04-16 292 盘安装系统

在如今的数字化时代,电脑已经成为人们生活中不可或缺的一部分。而选择一个合适的操作系统对于电脑的性能和稳定性至关重要。本文将为您介绍如何使用U盘安装Wi...
2025-03-30 255 盘安装系统

在电脑使用过程中,我们有时候需要重新安装操作系统来解决一些问题或者升级到最新版本。而使用U盘来安装系统已经成为了一种常见的选择。本文将详细介绍如何使用...
2025-03-24 302 盘安装系统

现在很多计算机已经没有光驱了,而使用U盘来安装系统成为了常见的选择。本文将详细介绍如何使用U盘来安装Win7系统,让你轻松装机。准备工作1...
2025-03-21 312 盘安装系统
最新评论