掌握Win10自带截图工具的快捷键(简便快捷的截图利器)
在日常工作和学习中,我们经常需要截取屏幕上的一些信息,用于保存、分享或记录。而Win10自带的截图工具提供了一种简便快捷的方式,通过快捷键操作,我们可以轻松地进行截图。本文将介绍Win10自带截图工具的快捷键,以及如何灵活运用这些快捷键来提高工作效率。
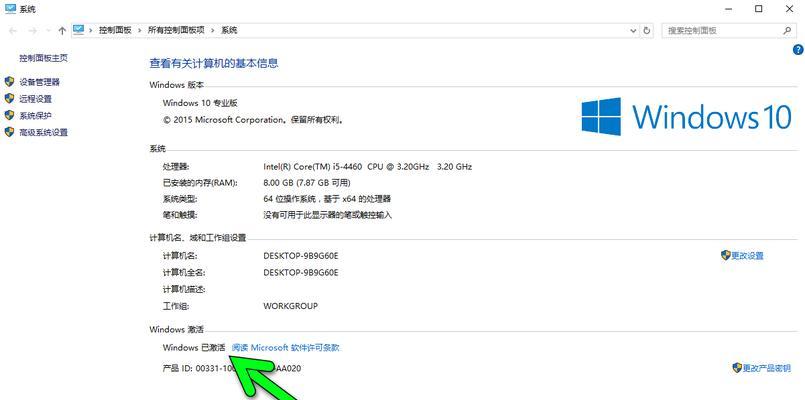
使用Win+Shift+S快速调出截图工具
通过按下Win+Shift+S组合键,可以快速调出Win10自带的截图工具。这个快捷键是最基础、最常用的功能,无论你是要全屏截图、选择区域截图还是进行滚动截图,都可以通过Win+Shift+S来实现。
全屏截图:Win+PrintScreen
如果你想要快速地截取整个屏幕的内容,只需要同时按下Win和PrintScreen键即可。截图会自动保存至系统的“图片”文件夹中,并以“屏幕截图”命名。
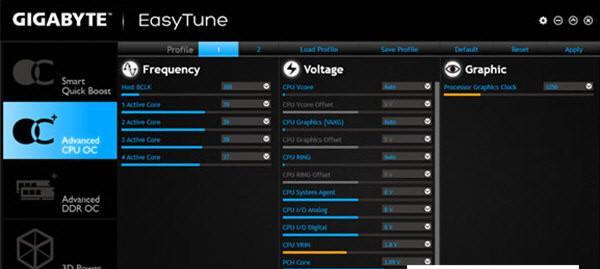
选择区域截图:Win+Shift+S+鼠标拖动
当需要截取指定区域的屏幕内容时,可以使用Win+Shift+S快捷键调出截图工具,然后通过鼠标拖动来选择要截取的区域。只需点击鼠标左键开始拖动,松开鼠标左键即可完成截图。
滚动截图:Win+Shift+S+按住Ctrl键
在需要截取超出屏幕可见范围的内容时,可以按住Ctrl键再使用Win+Shift+S快捷键调出截图工具。此时,当你点击鼠标左键开始拖动时,屏幕会自动向下滚动,直到你松开鼠标左键为止。这样,你就可以完整地截取整个页面的内容了。
延迟截图:Win+Shift+S+空格键
有时候,我们需要在截图之前给自己一点时间来调整窗口或者展示特定的界面。这时,可以按下Win+Shift+S快捷键调出截图工具后,按下空格键。你可以在倒计时为3秒时进行截图。
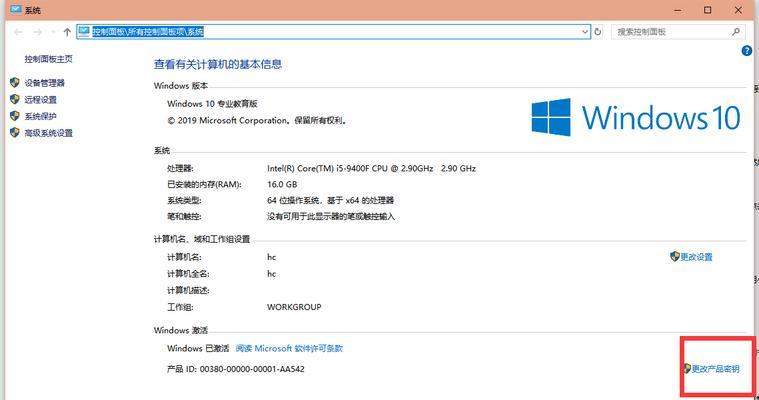
剪贴板截图:Win+PrintScreen+Ctrl+V
如果你只是想将截图复制到剪贴板中,方便在其他地方进行粘贴操作,可以按下Win+PrintScreen组合键来进行截图。截图会直接被复制到剪贴板中,你可以在任何需要的地方按下Ctrl+V来进行粘贴。
使用Win10自带的“画图”工具编辑截图
在截取了屏幕的内容后,Win10自带的“画图”工具可以帮助你进行简单的编辑和标注。你可以在截图上添加文字、箭头、矩形、圆形等,以更直观地呈现你所想表达的内容。
保存截图至指定位置:Win+PrintScreen+Shift+S
如果你希望将截图保存至自定义的位置,可以按下Win+PrintScreen+Shift+S组合键来调出截图工具。你可以通过鼠标拖动选择要截取的区域,并将截图保存至指定位置。
打开截图保存的文件夹:Win+PrintScreen+Ctrl+P
当你截取了屏幕内容后,如果想要查看保存的截图文件,可以按下Win+PrintScreen+Ctrl+P组合键来打开截图所在的文件夹。这样,你就可以快速找到并查看所需的截图文件。
重复上一次的截图:Win+Shift+S+Enter
如果你需要重复上一次的截图操作,可以按下Win+Shift+S+Enter组合键来直接进行上一次的截图操作。这样,你不需要再次选择截图类型或者区域,可以快速地进行连续的截图。
选择保存截图的格式:Win+PrintScreen+Ctrl+S
Win10自带的截图工具默认将截图保存为PNG格式,但有时候我们可能需要其他格式。按下Win+PrintScreen+Ctrl+S组合键,可以选择将截图保存为PNG、JPEG或GIF格式。
在Win10自带的“画图”工具中打开截图:Win+PrintScreen+Ctrl+E
当你使用Win10自带的“画图”工具进行截图编辑后,按下Win+PrintScreen+Ctrl+E组合键,可以直接在“画图”工具中打开最近的截图文件。
将截图作为背景设置:Win+PrintScreen+Ctrl+B
如果你想将截图作为桌面背景,可以按下Win+PrintScreen+Ctrl+B组合键。这样,截图会立即设置为当前系统的桌面背景。
打开Win10自带的“快照工具”:Win+Shift+S+O
除了使用快捷键调出Win10自带的截图工具外,你还可以使用快捷键Win+Shift+S+O来打开Win10自带的“快照工具”窗口。在该窗口中,你可以方便地查看、编辑和分享最近的截图。
灵活运用Win10自带截图工具提高工作效率
通过掌握Win10自带截图工具的快捷键,我们可以在工作和学习中更加高效地进行截图操作。无论是全屏截图、选择区域截图还是滚动截图,通过灵活运用这些快捷键,我们能够轻松地捕捉并分享屏幕上的重要信息,大大提升工作效率。
Win10自带的截图工具提供了一系列方便快捷的快捷键操作,让我们可以轻松地进行各种类型的截图。通过掌握这些快捷键,我们能够提高工作效率,更加方便地捕捉和分享屏幕上的信息。不论是全屏截图、选择区域截图还是滚动截图,都可以通过Win10自带截图工具来实现。希望本文能够帮助读者更好地利用Win10自带的截图工具,提高日常工作和学习中的效率。
标签: 自带截图工具
相关文章

最新评论