随着电脑的普及和使用,电脑出现各种故障也成为了常见的问题之一。其中,电脑黑屏但主机仍在运行是一种常见的故障现象。当我们在使用电脑时遇到这种情况,很多人...
2025-02-15 597 电脑黑屏
电脑黑屏问题是用户在使用电脑时经常遇到的一个麻烦,它会导致电脑无法正常运行,使得用户无法继续使用电脑。本文将介绍一些常见的处理方法,以帮助用户快速解决电脑黑屏问题,让电脑重新恢复正常运行。

1.检查电源连接是否正常
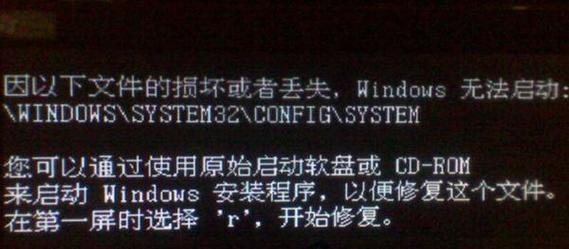
当电脑黑屏时,首先应该检查电源连接是否正常。插头是否松动或者插座是否工作正常,这些都可能导致电脑无法正常启动。
2.检查显示器连接是否稳固
如果电脑黑屏,可能是因为显示器的连接不稳固。请检查显示器与电脑的连接线是否插好,并确保连接紧密。
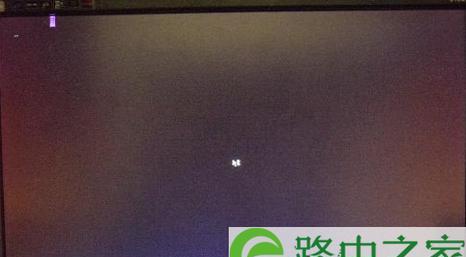
3.尝试重启电脑
有时候,电脑黑屏只是暂时的故障,重启一下电脑就可以解决。按下电源键长按数秒后松开,然后再按下电源键重新启动电脑。
4.检查硬件设备是否正常
有时候,电脑黑屏可能是某个硬件设备出现故障所致。请检查硬盘、内存条、显卡等硬件设备是否正常连接,并且没有损坏。
5.检查操作系统是否出现故障
如果电脑黑屏,可能是因为操作系统出现了故障。尝试进入安全模式,如果能够进入安全模式,则说明可能是操作系统的问题。
6.更新显卡驱动程序
有时候,显卡驱动程序过时或者损坏也会导致电脑黑屏。尝试更新显卡驱动程序,可以通过官方网站下载最新的驱动程序并安装。
7.清理电脑内部灰尘
过多的灰尘可能会导致电脑内部散热不良,进而引发电脑黑屏问题。使用吹气罐或者细软刷清理电脑内部灰尘,确保电脑散热良好。
8.检查电脑是否感染病毒
病毒感染也是电脑黑屏的一个常见原因。运行杀毒软件对电脑进行全盘扫描,清理可能的病毒。
9.修复损坏的文件系统
如果电脑黑屏,可能是由于损坏的文件系统导致的。使用操作系统光盘或者启动U盘进入修复模式,运行磁盘检查工具进行修复。
10.检查电脑是否过热
长时间使用电脑可能会导致电脑过热,进而引发电脑黑屏。请确保电脑有良好的散热环境,避免长时间过度使用。
11.重置BIOS设置
BIOS设置错误可能导致电脑黑屏。可以尝试恢复BIOS设置为默认值,通常可以通过按下特定的按键进入BIOS界面来进行设置。
12.检查电脑硬件是否故障
电脑黑屏也可能是硬件故障导致的。如果排除了其他可能性,可以尝试拆下部分硬件设备进行检查,或者联系专业人员进行维修。
13.使用系统还原
如果电脑黑屏是由于最近的软件或系统更新引起的,可以尝试使用系统还原功能恢复到之前的状态。
14.重新安装操作系统
如果其他方法都没有解决电脑黑屏问题,最后的办法是重新安装操作系统。备份重要数据后,使用操作系统安装光盘或者启动U盘进行重新安装。
15.寻求专业帮助
如果以上方法都无法解决电脑黑屏问题,建议寻求专业人员的帮助。他们可以通过更深入的诊断和修复方法来解决问题。
电脑黑屏问题可能是由于多种原因导致的,但我们可以通过一系列的处理方法来解决。通过检查电源连接、硬件设备、操作系统以及进行清理和更新等操作,通常可以解决大部分电脑黑屏问题。如果遇到无法解决的情况,建议寻求专业帮助。尽快解决电脑黑屏问题,可以让我们的工作和生活更加顺畅。
标签: 电脑黑屏
相关文章
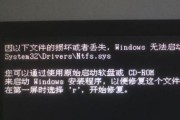
随着电脑的普及和使用,电脑出现各种故障也成为了常见的问题之一。其中,电脑黑屏但主机仍在运行是一种常见的故障现象。当我们在使用电脑时遇到这种情况,很多人...
2025-02-15 597 电脑黑屏

电脑黑屏是一个常见的问题,当我们开机后只能看到鼠标,而无法看到桌面或其他图标时,就表示电脑出现了黑屏故障。这种情况通常会让人感到困惑和恐慌,但是不要担...
2024-06-18 288 电脑黑屏
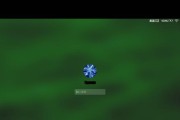
随着电脑在人们生活中的普及和广泛应用,电脑黑屏问题也成为了许多用户关注的焦点。尤其是在电脑待机后无法唤醒而产生黑屏的情况更为常见。本文将探究电脑待机后...
2024-01-01 735 电脑黑屏
最新评论