如何在Windows7上设置共享文件夹?(简单教程帮你轻松实现文件共享)
在现代社会中,我们经常需要在不同的设备之间共享文件,以便更方便地获取和管理我们的数据。本文将向您介绍如何在Windows7操作系统上设置共享文件夹,使您可以轻松地共享文件和文件夹。
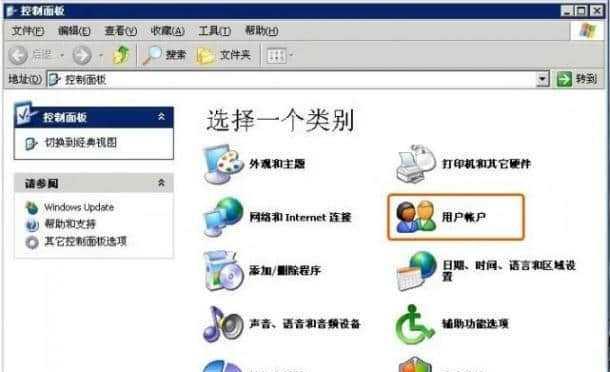
文章目录:
1.确保网络连接正常
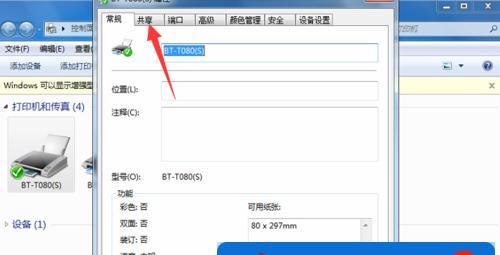
在开始设置共享文件夹之前,确保您的计算机已经成功连接到网络,并且能够与其他设备进行通信。
2.打开“共享和高级共享设置”
点击“开始”按钮,然后在搜索栏中输入“共享和高级共享设置”,选择相应的选项来打开共享设置页面。
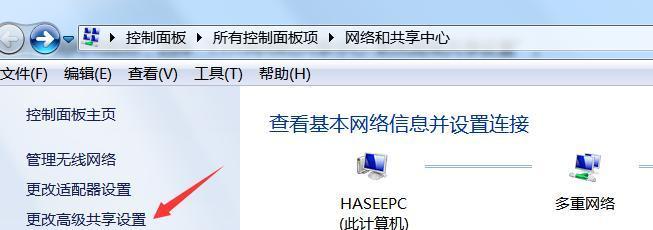
3.启用文件和打印机共享功能
在“共享和高级共享设置”页面中,找到“文件和打印机共享”部分,选择“启用文件和打印机共享”。
4.创建共享文件夹
在Windows资源管理器中,选择您想要共享的文件夹,并右键点击它。然后选择“属性”选项,在弹出的窗口中选择“共享”标签,并点击“高级共享”。
5.设置共享权限
在“高级共享”窗口中,点击“权限”按钮,然后点击“添加”按钮,选择要共享的用户或用户组,并设置相应的权限。
6.添加共享文件夹的说明
在“高级共享”窗口中,点击“权限”按钮,在弹出的窗口中找到“说明”选项,并添加对共享文件夹的说明。
7.确定共享设置
在“高级共享”窗口中,点击“确定”按钮,然后再次点击“确定”按钮,以保存和应用您的共享设置。
8.在其他设备问共享文件夹
在其他设备上,打开资源管理器,并输入共享计算机的名称或IP地址,找到共享文件夹并访问其中的文件。
9.添加密码保护
如果您希望对共享文件夹进行密码保护,可以在“高级共享”窗口中的“安全”选项卡中设置密码。
10.处理访问权限问题
如果您在访问共享文件夹时遇到权限限制或拒绝访问的问题,可以通过调整共享和安全设置来解决。
11.管理共享用户和权限
如果您需要添加、删除或修改共享文件夹的用户和权限,可以通过“高级共享”窗口中的“权限”选项进行管理。
12.解决网络问题
如果您在设置共享文件夹时遇到网络连接问题,可以通过检查网络设置、重启路由器等方法来解决。
13.防火墙设置
如果您的计算机上启用了防火墙,可能会对共享文件夹的访问造成限制。您可以调整防火墙设置以允许共享文件夹的访问。
14.共享文件夹的安全性考虑
在设置共享文件夹时,务必考虑文件和数据的安全性,避免未经授权的访问和数据泄露。
15.注意事项和常见问题解答
本段将提供一些关于设置共享文件夹的注意事项和常见问题的解答,以帮助您更好地理解和解决问题。
通过本文的教程,您已经学会了在Windows7上设置共享文件夹的方法。只需按照步骤进行操作,您就能轻松实现文件共享,从而更方便地管理和获取您的数据。记住保护您的共享文件夹的安全性,并解决可能出现的权限或网络问题,以确保顺畅的共享体验。
标签: 设置共享
相关文章

最新评论