使用U盘装网卡,让你的电脑上网更便捷(轻松解决无网卡问题,享受高速上网体验)
随着科技的不断进步,互联网已经成为了人们生活中不可或缺的一部分。然而,在某些情况下,我们的电脑可能会遇到没有网卡的问题,无法连接到网络。这时候,使用U盘装网卡将会是一种非常便捷的解决方案。本文将详细介绍使用U盘装网卡的方法和注意事项,帮助您快速解决无网卡问题,享受高速上网体验。
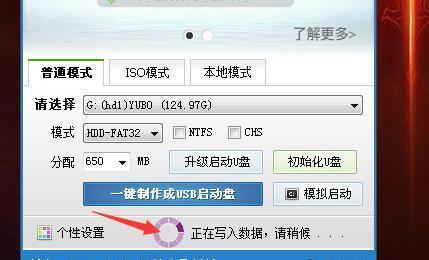
一、选择适配器U盘的类型和型号
在开始之前,我们需要选择适合我们电脑型号的适配器U盘。不同品牌和型号的电脑可能对适配器的要求有所不同,所以我们需要仔细查看电脑的说明书或者咨询售后服务来确定适合我们电脑的适配器U盘。
二、准备U盘和驱动程序
在选择好适配器U盘后,我们需要准备一个空白的U盘和相应的驱动程序。一般来说,适配器U盘的包装盒中会提供驱动程序的安装光盘或者下载链接。我们需要将驱动程序下载到电脑上,并将其解压到U盘中。
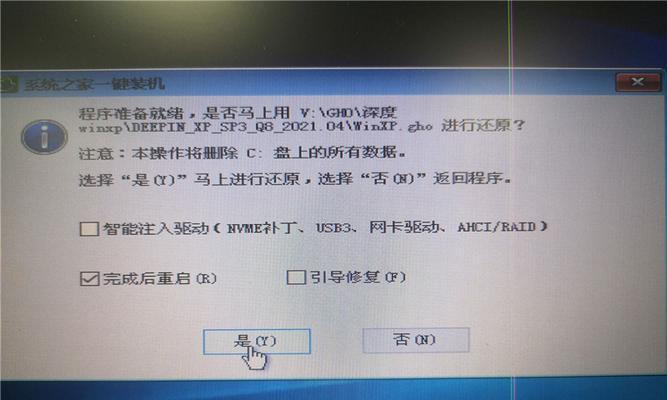
三、插入适配器U盘并安装驱动程序
插入适配器U盘到电脑的USB接口上,系统会自动检测并弹出驱动程序安装向导。根据向导的提示,我们可以选择自动安装或者手动指定驱动程序所在位置进行安装。
四、完成驱动程序的安装
等待驱动程序安装完成后,我们可以重启电脑来确保驱动程序的正常运行。一般情况下,安装完驱动程序后,适配器U盘会显示出网卡的状态,可以开始使用了。
五、设置网络连接
在电脑的控制面板中,找到“网络和共享中心”或者“网络设置”,点击进入。在该界面中,我们可以选择“设置新的连接或网络”来进行网络连接的设置。

六、选择适配器连接
在设置新的连接或网络的界面中,我们可以选择“连接到互联网”或者“连接到本地局域网”,根据需要进行选择。
七、选择适配器U盘为首选网络连接方式
在选择连接方式的界面中,我们可以选择适配器U盘作为首选网络连接方式。点击“下一步”后,系统会自动配置适配器U盘的网络连接。
八、检查网络连接状态
完成网络连接设置后,我们可以在电脑的任务栏中找到网络连接图标。通过点击该图标,我们可以检查适配器U盘的网络连接状态,确认是否已经成功连接到互联网。
九、调整网络连接优先级
如果电脑上同时有多个网络连接,我们可以通过调整网络连接优先级来确保适配器U盘的优先使用。在网络连接界面中,我们可以找到“更改适配器设置”选项,并调整适配器U盘的顺序。
十、更新驱动程序和软件
为了保持网络连接的稳定性和速度,我们需要定期更新适配器U盘的驱动程序和相关软件。一般来说,适配器U盘的官方网站会提供最新版本的驱动程序和软件下载。
十一、检查病毒和恶意软件
在使用适配器U盘进行网络连接之前,我们需要确保电脑没有被感染病毒和恶意软件。及时进行杀毒软件的扫描和更新是保护电脑安全的重要步骤。
十二、避免连接不安全的网络
在使用适配器U盘进行网络连接时,我们需要注意避免连接不安全的网络。公共场所的无线网络往往存在一定的风险,我们应该尽量选择安全性较高的网络进行连接。
十三、保护个人信息安全
在使用适配器U盘进行网络连接时,我们要特别注意保护个人信息的安全。避免在不安全的网络环境下进行网上银行、支付等涉及个人隐私的操作,确保个人信息不被泄露。
十四、提高网络连接速度
为了提高网络连接的速度,我们可以进行一些优化设置。例如,关闭不必要的后台程序和服务,清理系统垃圾文件,优化DNS设置等。
十五、
通过使用U盘装网卡的方法,我们可以方便快捷地解决没有网卡的问题,并且享受高速上网的体验。但在使用过程中,我们需要注意选择适合电脑型号的适配器U盘,正确安装驱动程序,并且加强网络安全意识,保护个人信息的安全。希望本文对您使用U盘装网卡有所帮助!
标签: 盘装网卡
相关文章

最新评论