在日常使用电脑的过程中,我们经常需要对硬盘进行分区来管理文件和数据。而disk工具是一款强大且易于使用的磁盘管理工具,它可以帮助我们快速分区、格式化和...
2025-03-01 266 工具
电脑分区是指将一块硬盘划分成多个独立的部分,每个部分可以独立使用。使用PE工具进行电脑分区可以更加灵活地管理硬盘空间,提高电脑性能。本文将详细介绍使用PE工具进行电脑分区的步骤和注意事项。
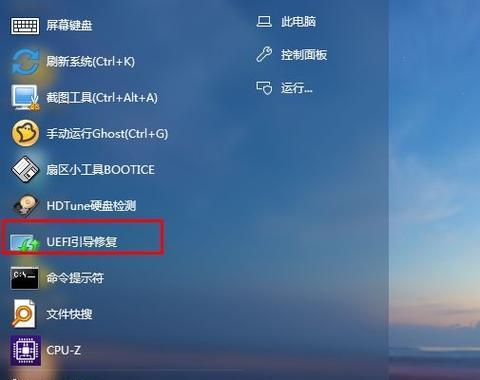
准备工作
在开始之前,我们需要准备一些必要的工具和材料。首先是一台已经安装好PE系统的U盘或光盘,这是进行分区操作所必需的。备份你的重要数据,以免操作过程中数据丢失。确保你对硬盘分区原理有一定的了解。
启动PE系统
将准备好的PE系统U盘或光盘插入电脑,并重启电脑。在启动过程中,按照提示进入PE系统。如果电脑没有自动启动PE系统,需要进入BIOS设置,将启动项设置为U盘或光盘。

打开PE工具
进入PE系统后,找到并打开PE工具,通常是在桌面上或开始菜单中。PE工具是进行电脑分区的主要工具,提供了各种分区操作选项。
了解硬盘情况
在进行分区前,我们需要先了解硬盘的情况。打开PE工具后,可以找到硬盘管理工具,通过查看硬盘的容量、已使用空间等信息,可以更好地规划分区。
创建新分区
在硬盘管理工具中选择创建新分区选项,然后根据需要设置分区大小、分区类型等参数。注意,创建新分区会将硬盘的一部分空间划分出来,这个空间将成为新的独立分区。

调整分区大小
如果你已经有了一个分区,但需要调整其大小,可以在硬盘管理工具中选择调整分区大小选项。根据实际需求,增加或减少分区大小,并进行相应的操作确认。
删除分区
如果你想删除某个分区,可以在硬盘管理工具中选择删除分区选项。在确认删除前,请确保该分区中没有重要数据,因为删除分区将导致其中的数据永久丢失。
格式化分区
在完成分区操作后,需要对新分区进行格式化。选择格式化选项,根据提示进行格式化操作。注意,格式化将清除分区中的所有数据,请务必提前备份重要数据。
设置分区标签
为了更好地管理分区,可以在格式化后设置分区标签。分区标签可以是任意名称,用于标识和区分不同的分区。选择设置分区标签选项,并输入相应的名称。
调整分区顺序
在硬盘管理工具中,还可以调整分区的顺序。通过拖拽或选择相关选项,可以将分区的位置前后移动,以满足个人需求。
保存分区配置
完成所有的分区操作后,可以选择保存分区配置。这样,在下一次启动电脑时,系统将按照你设置好的分区进行启动。
注意事项1:备份重要数据
在进行任何分区操作之前,请务必备份重要数据。虽然现代的分区工具相对稳定,但操作失误或其他原因仍然可能导致数据丢失。
注意事项2:谨慎操作
在进行分区操作时,要谨慎操作,确保你选择的是正确的分区和操作选项。一旦操作不当,可能会导致数据丢失或硬盘无法正常启动。
注意事项3:了解分区原理
在使用PE工具进行分区之前,建议对分区原理有一定的了解。这样可以更好地规划分区,避免出现不必要的问题。
使用PE工具进行电脑分区可以帮助我们更好地管理硬盘空间,提高电脑性能。在操作过程中,需要注意备份重要数据、谨慎操作,并了解分区原理。希望本文的教程能够帮助到你,顺利完成电脑分区操作。
标签: 工具
相关文章

在日常使用电脑的过程中,我们经常需要对硬盘进行分区来管理文件和数据。而disk工具是一款强大且易于使用的磁盘管理工具,它可以帮助我们快速分区、格式化和...
2025-03-01 266 工具

在日常使用电脑的过程中,我们经常需要对硬盘进行分区,以便更好地管理和利用存储空间。而使用PE工具电脑分区是一种常见且方便的方法。本文将详细介绍使用PE...
2024-09-15 594 工具
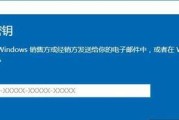
在使用计算机时,我们经常会遇到需要激活Windows系统的情况,而使用正版激活密钥则需要一定费用。而KMS工具可以帮助我们免费激活Windows系统,...
2024-08-22 1198 工具

F12工具是现代浏览器中的一项重要功能,提供了强大的调试和开发工具,能够帮助前端开发人员快速诊断和修复问题,提高开发效率。本文将介绍F12工具的常用功...
2024-05-24 997 工具

计算机系统的安装是使用电脑的第一步,而PE工具作为一种常用的系统安装工具,可以帮助用户在电脑无法正常启动时进行系统安装和修复。本文将详细介绍如何使用P...
2024-02-18 517 工具

随着移动设备的普及,iOS系统成为了许多人选择的首选操作系统。然而,有时我们可能需要在iOS设备上进行一些特殊操作,比如安装测试版系统或者修复系统问题...
2024-02-08 2345 工具
最新评论