Excel打印区域中如何调整虚线(使用主题功能进行打印区域样式定制)
在使用Excel打印区域功能时,我们经常需要调整虚线的样式,以使打印输出更加美观和易读。本文将介绍如何使用Excel中的主题功能来调整打印区域中的虚线样式,以实现更好的打印效果。
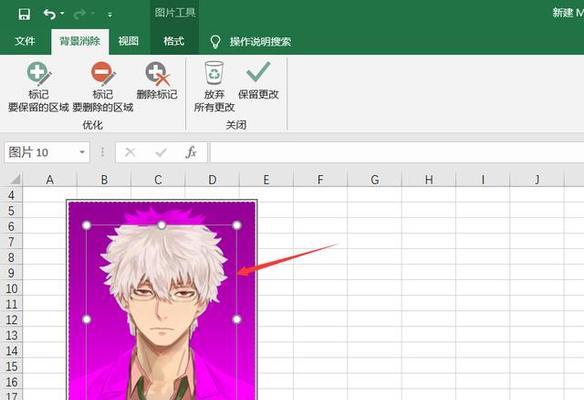
1.了解打印区域样式调整的重要性
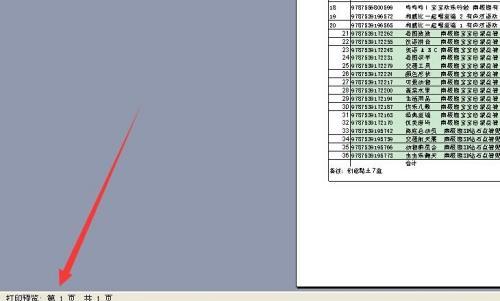
打印区域样式的调整可以使打印输出更加美观、易读,并能够凸显关键信息,提高工作效率。
2.打开Excel并选择打印区域
在Excel中打开需要进行打印区域样式调整的文件,然后选择需要打印的区域。
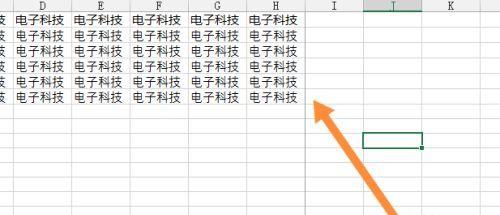
3.进入页面布局视图
在Excel的菜单栏中选择“页面布局”视图,可以进入页面布局模式,以便更好地进行打印区域样式调整。
4.打开主题功能面板
在页面布局视图下方的菜单栏中,点击“主题”按钮,即可打开主题功能面板。
5.选择合适的主题
在主题功能面板中,可以看到各种不同的主题样式可供选择。根据需要选择适合的主题。
6.自定义打印区域样式
在主题功能面板中,可以对虚线样式进行自定义调整,例如虚线的粗细、颜色、间距等。
7.实时预览效果
在调整虚线样式时,Excel会实时显示预览效果,以便用户可以直观地看到调整后的效果。
8.调整虚线样式的其他选项
除了虚线样式外,还可以对打印区域的其他样式进行调整,例如背景颜色、边框样式等。
9.保存并应用调整后的样式
在完成打印区域样式的调整后,记得点击“应用到全局”按钮,以便保存并应用调整后的样式。
10.打印前的最终确认
在进行打印之前,务必再次确认调整后的打印区域样式是否符合预期,并进行必要的修改。
11.打印输出
确认无误后,即可进行打印操作,将调整后的打印区域样式应用到纸质输出上。
12.注意事项与技巧
在进行打印区域样式调整时,应注意保持一致性,并根据需要灵活运用虚线样式的调整技巧。
13.多种样式选择的实际应用
不同的打印区域样式可应用于不同场景,根据实际需求选择适合的样式,以满足特定的打印要求。
14.可能遇到的问题及解决方案
在进行打印区域样式调整时,可能会遇到一些问题,本文将针对常见问题提供相应的解决方案。
15.结束语及
通过使用Excel中的主题功能,我们可以轻松调整打印区域的虚线样式,使打印输出更加美观、易读,并能够提高工作效率。通过本文的介绍,相信读者能够掌握相应的操作方法,并在实际应用中取得良好的效果。
通过本文的介绍,读者可以了解到如何使用Excel中的主题功能来调整打印区域中虚线样式。合理调整打印区域样式可以使打印输出更加美观、易读,并能够提高工作效率。在实际应用中,读者可以根据需要选择合适的主题,并进行自定义调整,最终得到满意的打印效果。
标签: 调整虚线
相关文章

最新评论