随着科技的发展,yoordp8配置作为一种新兴的技术方案,正在逐渐走进人们的视野。本文旨在探讨yoordp8配置的优势以及其在未来的应用前景。...
2025-06-21 157 配置
DNS(DomainNameSystem)是互联网中负责将域名解析为IP地址的系统,通过正确配置DNS,可以提高网络连接速度和安全性。本文将介绍如何通过DNS配置Win,帮助读者轻松设置Windows的DNS设置。
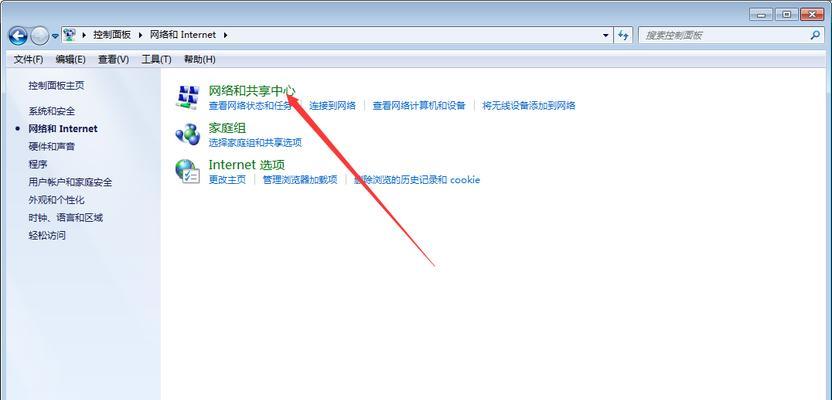
一、了解DNS配置的重要性及作用
DNS配置是指将域名解析为IP地址的过程,在互联网中起着重要的作用。正确配置DNS可以提高网络连接速度、解决访问特定网站缓慢等问题,同时也可以增加网络的安全性。
二、检查网络连接状态
在进行DNS配置之前,首先需要确保计算机与网络正常连接。通过检查网络连接状态,可以判断是否需要进行DNS配置。
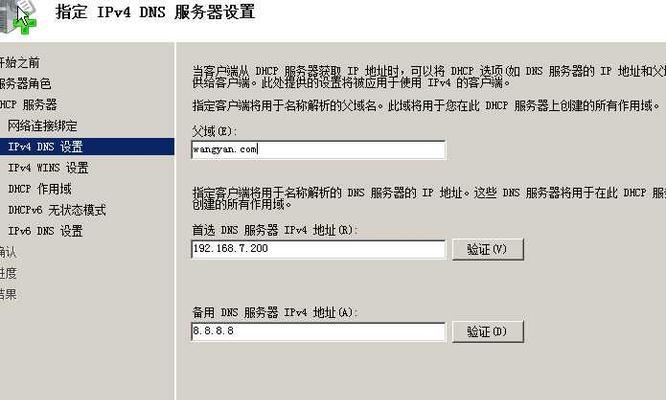
三、选择适合的DNS服务器
根据自己的需求和实际情况,选择一个适合的DNS服务器。可以选择自动获取DNS服务器地址,也可以手动指定DNS服务器地址。
四、打开网络适配器设置
打开计算机的网络适配器设置界面,在这里可以进行DNS配置。可以通过控制面板或者右击系统托盘中的网络图标来打开网络适配器设置。
五、选择要配置的网络适配器
如果计算机上有多个网络适配器,需要选择要配置的网络适配器。一般情况下,选择当前正在使用的网络适配器进行配置。
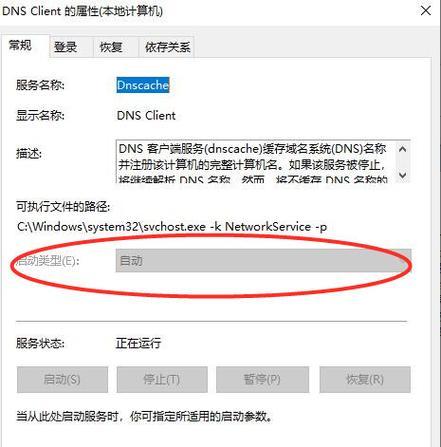
六、打开网络适配器属性
在选择了要配置的网络适配器后,需要打开该适配器的属性界面。在属性界面中可以找到DNS配置选项。
七、设置首选DNS服务器地址
在网络适配器属性界面中,找到TCP/IP协议,并点击“属性”按钮。在弹出的窗口中,选择“使用下面的DNS服务器地址”选项,然后填写首选的DNS服务器地址。
八、设置备用DNS服务器地址
除了设置首选的DNS服务器地址外,还可以设置备用的DNS服务器地址。当首选DNS服务器不可用时,计算机会自动使用备用DNS服务器。
九、保存并应用设置
在完成DNS服务器地址的填写后,点击“确定”按钮保存设置,并确保设置已经生效。通过关闭网络适配器属性界面,可以退出DNS配置。
十、验证DNS配置是否生效
重新打开浏览器,访问一些常用的网站,验证DNS配置是否生效。如果能够正常访问网站,说明DNS配置已经成功。
十一、解决DNS配置可能出现的问题
在进行DNS配置过程中,可能会遇到一些问题。例如,DNS服务器地址填写错误、网络适配器未启用等。本节将介绍一些常见问题及解决方法。
十二、更新DNS缓存
如果DNS配置已经生效,但仍然无法访问某些网站,可能是因为计算机的DNS缓存未更新。通过命令行工具可以手动刷新DNS缓存。
十三、了解其他DNS配置选项
除了上述介绍的基本DNS配置,还有其他一些高级配置选项可以进一步优化网络连接和安全性。例如,启用DNSSEC、配置DNS转发等。
十四、定期检查和更新DNS配置
DNS服务器地址可能会发生变化,因此定期检查和更新DNS配置是必要的。通过定期检查,可以确保计算机始终使用最合适的DNS服务器。
十五、
通过本文的教程,我们了解了如何通过DNS配置Win,并学会了选择适合的DNS服务器、设置首选和备用DNS服务器地址,以及解决DNS配置问题等。正确配置DNS可以提高网络连接速度和安全性,希望读者能够根据本文的教程成功配置Windows的DNS设置。
标签: 配置
相关文章

随着科技的发展,yoordp8配置作为一种新兴的技术方案,正在逐渐走进人们的视野。本文旨在探讨yoordp8配置的优势以及其在未来的应用前景。...
2025-06-21 157 配置
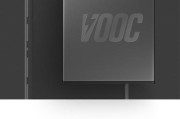
随着智能手机的普及,人们对于手机配置的要求也越来越高。作为一款备受瞩目的手机,OPPOR9s凭借其出色的配置,在市场上引起了广泛关注。本文将对OPPO...
2025-04-02 237 配置

AOCi2369vw是一款拥有超薄边框设计的23英寸IPS显示器,以其出色的画质表现和高性价比广受好评。本文将从外观设计、显示效果、功能特点等多个方面...
2024-08-26 459 配置

R9s作为一款旗舰级手机,其配置引起了广泛的关注。本文将从不同方面对R9s的配置进行详细介绍,以揭示其在性能方面的表现。文章目录:1.骁龙...
2024-08-18 339 配置

作为一款备受关注的手机产品,OPPOR9s的配置一直备受瞩目。为了了解更多关于该手机的配置情况,我们特地在知乎上搜索了相关评论和评测,下面将为大家整理...
2024-08-15 329 配置

OPPOR9s作为一款备受期待的智能手机,其配置在市场上引起了广泛关注。本文将深入剖析OPPOR9s的配置优势,从处理器、内存、摄像头等多个方面展开,...
2024-07-14 329 配置
最新评论