在计算机操作系统中,Windows8是一款备受欢迎的系统。然而,许多人并不清楚如何使用U盘来进行原版Windows8的安装。本文将详细介绍如何利用U盘...
2025-05-19 285 盘安装
随着科技的不断发展,越来越多的人开始使用U盘来安装操作系统,这不仅方便快捷,而且可以避免使用光盘或其他媒介带来的麻烦。本文将详细介绍如何使用U盘来安装Win7操作系统,以满足用户对于简单易懂的教程需求。
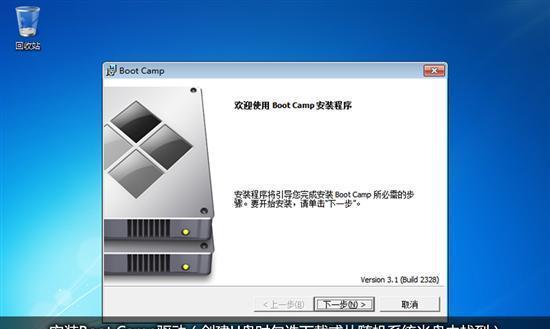
一、制作启动U盘
-确保U盘中没有重要数据
-下载并安装WindowsUSB/DVDDownloadTool
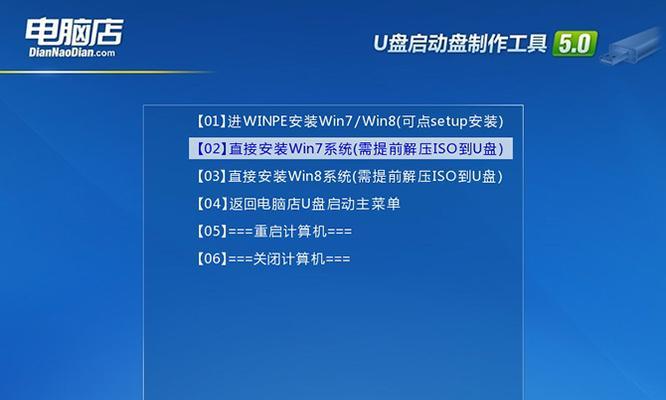
-运行该程序,并选择Windows7ISO文件
-选择U盘作为目标设备并点击“开始复制”
-等待复制过程完成
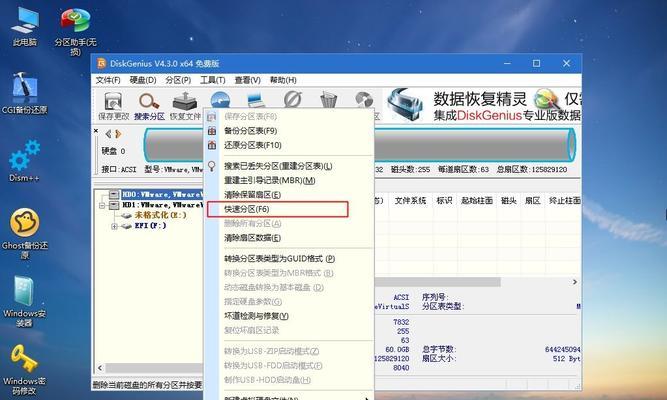
二、设置BIOS启动项
-插入制作好的启动U盘到电脑
-重启电脑并进入BIOS设置界面(通常按F2或Delete键)
-在“Boot”或“BootOptions”选项卡中找到“BootPriority”或“BootDevicePriority”
-将U盘设为第一启动项
-保存设置并退出BIOS
三、开始安装Win7
-重启电脑
-在启动界面出现时按任意键进入安装界面
-选择安装语言和其他首选项
-点击“下一步”并接受许可协议
-选择自定义安装类型
-在磁盘分区中选择一个目标磁盘,并点击“下一步”
-等待安装过程完成
四、安装驱动程序
-安装Win7后,插入驱动程序光盘或下载相应的驱动程序文件
-双击运行驱动程序安装文件
-按照安装界面提示完成驱动程序的安装
-重启电脑
五、系统设置
-登录系统后,进入控制面板
-选择“WindowsUpdate”并点击“检查更新”
-根据系统更新提示进行更新
-安装所需的软件和应用程序
六、常见问题解决
-U盘无法被识别:重新制作启动U盘,确保操作正确且U盘没有硬件问题
-安装过程中出现错误:重新启动电脑,重新进行安装过程
-驱动程序无法正常安装:尝试下载最新的驱动程序并重新安装
七、备份系统和数据
-使用Windows自带的备份工具进行系统备份
-将重要数据备份到其他存储设备中
八、优化系统设置
-安装必要的安全软件来保护系统
-清理临时文件和垃圾文件来释放磁盘空间
-配置系统性能选项来提升电脑的运行速度
九、系统激活和授权
-进入控制面板,选择“系统和安全”,然后点击“系统”
-在系统窗口中找到“Windows激活”选项
-点击“更改产品密钥”并输入有效的产品密钥
-点击“激活”按钮来激活Windows系统
十、系统更新
-打开控制面板,选择“WindowsUpdate”
-点击“检查更新”并选择需要安装的更新
-等待系统完成更新过程
十一、常用软件安装
-下载并安装常用的办公软件、浏览器等应用程序
十二、系统备份
-使用Windows自带的备份工具对系统进行备份,以防止系统崩溃或数据丢失
十三、系统恢复
-出现问题时可以通过系统恢复功能来还原到之前的状态
十四、问题排除
-当遇到无法解决的问题时,可以尝试通过网络搜索或咨询专业人士来解决
十五、
通过U盘安装Win7操作系统可以节省时间和精力,也更加方便快捷。按照本教程的步骤进行操作,相信您可以成功完成安装,并顺利使用Win7系统。记得备份重要数据,定期更新系统和驱动程序,保持系统的安全与稳定。祝您使用愉快!
标签: 盘安装
相关文章

在计算机操作系统中,Windows8是一款备受欢迎的系统。然而,许多人并不清楚如何使用U盘来进行原版Windows8的安装。本文将详细介绍如何利用U盘...
2025-05-19 285 盘安装

随着电脑技术的发展,很多人开始使用U盘来安装系统,其中雨林木风U盘是一款功能强大且易于操作的工具。本文将详细介绍如何使用雨林木风U盘安装XP系统,让你...
2025-05-18 219 盘安装

Win8是微软公司发布的操作系统,通过制作可引导的Win8U盘安装程序,可以方便快捷地进行系统安装,本文将详细介绍如何下载Win8ISO文件以及制作可...
2025-05-16 249 盘安装

在日常使用电脑的过程中,我们经常需要重装或升级操作系统。而使用pewin8u盘安装系统,无论是省时还是方便度都是其他安装方法无法比拟的。本文将详细介绍...
2025-05-02 299 盘安装

Linux作为一种开源操作系统,在技术领域中越来越受欢迎。而通过U盘安装Linux系统成为了许多用户的首选方法,不仅方便快捷,而且可以避免对原有系统产...
2025-04-15 300 盘安装

现代计算机操作系统扮演着至关重要的角色,而Windows2012作为微软推出的一款高性能服务器操作系统,被广泛应用于企业级计算环境中。本文将详细介绍如...
2025-04-12 271 盘安装
最新评论