随着科技的不断进步,孕妇和胎儿保健服务在现代社会中变得越来越重要。UCBaby作为一家知名品牌,在这个领域中扮演着重要的角色。本文将介绍UCBaby品...
2025-08-02 161 ???????
在电脑使用过程中,我们有时需要重新安装操作系统来解决一些问题或进行系统升级。而使用U盘启动大师安装系统,是一种快捷、方便且可靠的方法。本文将详细介绍如何使用以U启动大师来安装系统,让你轻松搞定电脑系统重装。
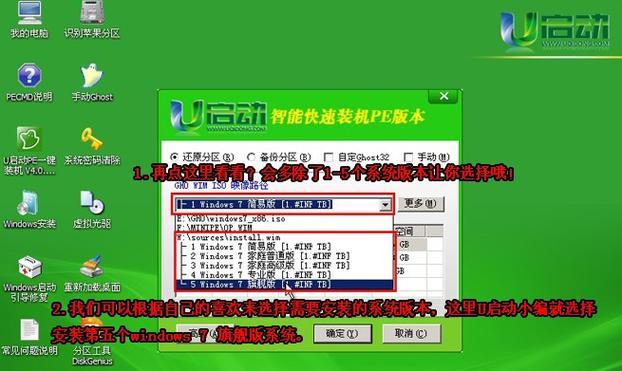
1.确保你的电脑支持从U盘启动
在开始使用以U盘启动大师安装系统前,你需要确保你的电脑支持从U盘启动。大部分现代电脑都支持该功能,但还是有少部分老旧电脑可能不支持。
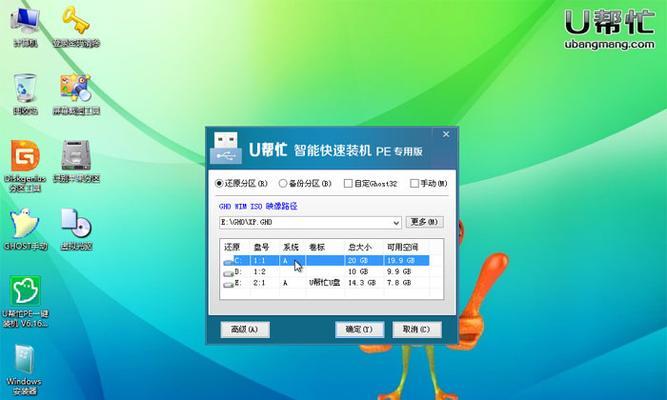
2.下载并安装以U启动大师软件
你需要到官方网站或其他可信渠道下载以U启动大师软件,并按照提示进行安装。
3.准备一个可用的U盘
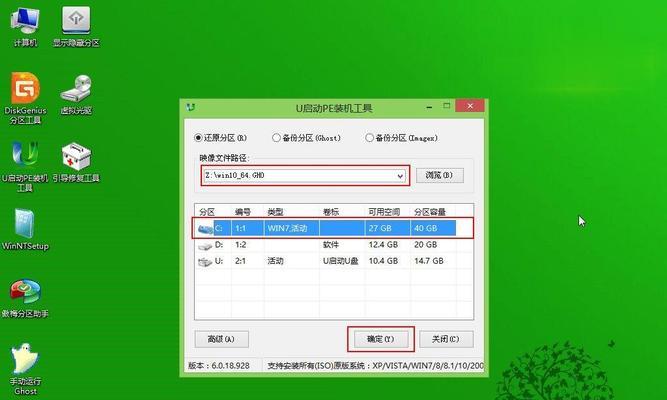
接下来,你需要准备一个容量足够的U盘作为启动盘。请注意,这个过程将会清空U盘中的所有数据,请提前备份重要文件。
4.打开以U启动大师软件
安装完成后,打开以U启动大师软件。你将看到一个简洁而直观的用户界面。
5.插入U盘并选择制作启动盘
将准备好的U盘插入电脑,并在以U启动大师软件中选择“制作启动盘”的选项。
6.选择系统镜像文件
在制作启动盘的过程中,你需要选择要安装的系统镜像文件。请确保你已经下载了正确的系统镜像文件,并在软件中进行选择。
7.等待制作启动盘完成
制作启动盘的过程可能需要一些时间,请耐心等待。在等待过程中,请确保电脑保持通电状态,不要中途关闭或拔出U盘。
8.设置电脑从U盘启动
制作完成后,你需要进入电脑的BIOS设置,将启动顺序调整为从U盘启动。具体操作方法请参考你电脑的说明手册。
9.重启电脑并进入以U启动大师界面
重启电脑后,你将看到以U启动大师的界面。在这个界面中,你可以选择安装系统、修复系统或进行其他操作。
10.按照引导进行系统安装
根据以U启动大师的引导,选择你要安装的系统版本并按照提示进行安装。请确保在安装过程中保持良好的网络连接。
11.安装完成后进行基本设置
系统安装完成后,你需要进行一些基本设置,如设置用户名、密码、网络连接等。根据个人需求和系统要求进行设置。
12.安装必要的驱动程序和软件
完成基本设置后,你需要安装必要的驱动程序和软件,以确保电脑的正常运行。可以从官方网站或其他可信渠道下载对应的驱动程序和软件。
13.迁移旧数据和文件
如果你之前备份了旧电脑上的数据和文件,现在可以将它们迁移回新系统中。确保你将数据和文件迁移到正确的位置,并进行适当的整理。
14.进行系统更新和优化
安装完成后,你还需要进行系统更新和优化。通过WindowsUpdate或其他更新渠道,获取最新的系统补丁和更新。同时,你可以通过清理垃圾文件、优化启动项等方式提升系统性能。
15.完成整个安装过程
经过以上步骤,你已经成功使用以U启动大师安装系统。现在你可以享受到全新系统带来的快速和稳定。
通过本文的教程,你已经学会了如何使用以U盘启动大师安装系统。这种方法不仅简单方便,而且具有高可靠性。希望本文对你进行系统重装提供了帮助。祝你操作顺利!
标签: ???????
相关文章

随着科技的不断进步,孕妇和胎儿保健服务在现代社会中变得越来越重要。UCBaby作为一家知名品牌,在这个领域中扮演着重要的角色。本文将介绍UCBaby品...
2025-08-02 161 ???????

作为一款备受喜爱的手机品牌,VivoX5在性能和外观上都深受用户的欢迎。然而,长时间使用后,电池寿命可能会逐渐下降,导致续航能力变差。为了让你的Viv...
2025-08-02 175 ???????

在计算机领域,处理器是计算机系统的核心组件之一。AMDR7350作为一款性能卓越的处理器,具备着先进的技术特点和出色的性能表现。本文将从不同的角度探讨...
2025-08-01 164 ???????

作为一款广受欢迎的手机游戏,《王者荣耀》已经成为了许多人闲暇时的首选娱乐项目。而在众多手机品牌中,OPPOR11以其出色的性能和优质的显示效果,成为了...
2025-08-01 146 ???????

作为一款智能手机,OPPON1T在功能和性能方面都有着卓越的表现。从其强大的摄像功能到流畅的操作系统,OPPON1T为用户提供了全面的使用体验。...
2025-08-01 164 ???????

在现代社会中,数字技术的快速发展让人们对传统的纸笔方式产生了新的期待。BambooSpark数字笔记本以其便捷的创作方式和出色的数字化功能而备受瞩目。...
2025-07-31 172 ???????
最新评论