随着时间的推移和使用频率的增加,我们的电脑可能会变得越来越慢,甚至出现各种问题。为了恢复电脑的稳定性和流畅性,重装操作系统是一种常见的解决方法。本文将...
2025-04-09 286 系统重装
在使用电脑的过程中,我们有时会遇到各种问题,如系统运行缓慢、软件无法正常运行等。这时候,系统重装就成为解决问题的最佳方式之一。而为了更加方便和快捷地进行系统重装,使用U盘启动安装方式已经成为许多人的选择。本文将为大家介绍一套详细的系统重装U启动安装教程,帮助您轻松实现电脑重获新生。

一、准备工作:下载系统镜像文件
1.1确认电脑所需的操作系统版本;
1.2访问官方网站或其他可信来源,下载对应版本的系统镜像文件;
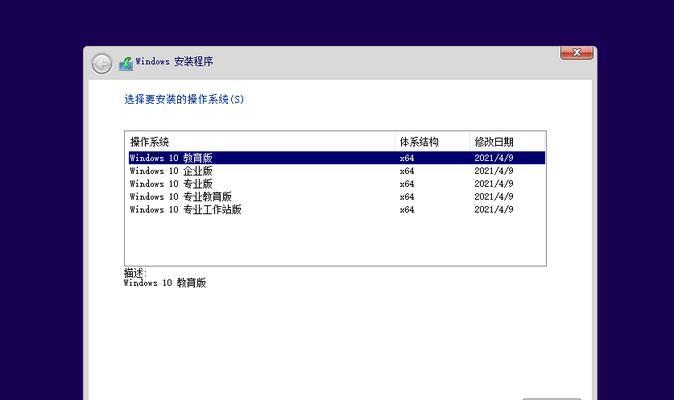
1.3确保下载完成后的系统镜像文件完整无损。
二、制作U盘启动盘
2.1插入一个容量大于8GB的U盘;
2.2打开制作U盘启动盘的软件(如Rufus);
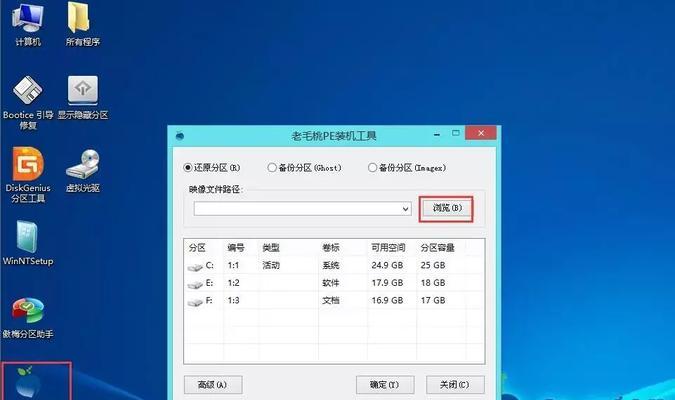
2.3选择刚插入的U盘、选择系统镜像文件、选择启动方式(UEFI或Legacy);
2.4点击“开始”按钮,等待制作完成。
三、备份重要数据
3.1打开文件资源管理器,将重要的个人文件、照片、音乐等复制到外部存储设备中;
3.2确认所需备份的数据已经全部复制完成;
3.3注意备份过程中不要中断电源或移除外部存储设备。
四、进入BIOS设置
4.1重新启动电脑,在开机时按下指定键(如Del、F2等)进入BIOS设置界面;
4.2在BIOS设置界面中,找到“Boot”或“启动选项”;
4.3将U盘启动选项调整至第一位,保存并退出BIOS设置。
五、重启电脑并开始安装
5.1关闭电脑,重新启动;
5.2在开机时按下任意键,进入U盘启动界面;
5.3选择“安装”选项,按照提示进行系统安装;
5.4等待系统安装完成。
六、选择分区和格式化
6.1在安装过程中,选择“自定义”安装类型;
6.2在分区界面,选择系统所在的分区,点击“格式化”按钮;
6.3确认格式化后将会清除该分区中的所有数据;
6.4点击“下一步”继续安装。
七、系统安装
7.1根据提示,选择安装目标路径和系统版本;
7.2等待系统自动安装,期间不要断开电源或进行其他操作;
7.3根据个人需求,选择是否添加其他驱动或软件。
八、激活系统
8.1在系统安装完成后,进入系统桌面;
8.2打开“开始菜单”,点击“设置”;
8.3进入“更新和安全”选项,点击“激活”;
8.4输入有效的产品密钥,激活系统。
九、安装常用软件
9.1打开浏览器,下载并安装常用的软件;
9.2如:浏览器、办公软件、音视频播放器等;
9.3检查软件是否正常运行,如有问题及时解决。
十、导入备份数据
10.1将之前备份的数据复制到相应位置;
10.2检查文件是否完整,并确认能够正常打开。
十一、安装驱动程序
11.1下载并安装电脑硬件所需的驱动程序;
11.2如显卡驱动、声卡驱动等;
11.3重启电脑,确认驱动程序安装成功。
十二、优化系统设置
12.1打开“设置”菜单,选择“系统”;
12.2进入“关于”选项,检查系统更新;
12.3定期清理垃圾文件和无用软件。
十三、安全防护软件安装
13.1下载并安装防病毒软件;
13.2如WindowsDefender、360安全卫士等;
13.3及时更新病毒库,并进行病毒扫描。
十四、安装个人软件和游戏
14.1根据个人需求,下载并安装个人常用软件和游戏;
14.2如聊天工具、照片编辑软件等。
十五、重启电脑,享受全新系统
15.1完成以上所有步骤后,重新启动电脑;
15.2系统重装U启动安装教程结束,您的电脑将焕然一新。
通过本文的系统重装U启动安装教程,我们可以轻松地解决电脑系统出现的各种问题,并让电脑恢复到一个全新的状态。在操作过程中,一定要仔细阅读每个步骤,并按照顺序进行操作,以确保安装的顺利进行。希望本文对您进行系统重装和启动U盘安装提供了有益的指导。让我们一起来为电脑注入新的活力吧!
标签: 系统重装
相关文章

随着时间的推移和使用频率的增加,我们的电脑可能会变得越来越慢,甚至出现各种问题。为了恢复电脑的稳定性和流畅性,重装操作系统是一种常见的解决方法。本文将...
2025-04-09 286 系统重装

在使用Windows7操作系统的过程中,有时我们会遇到系统崩溃、蓝屏等问题,这时就需要重新安装系统来解决。本文将为大家详细介绍如何使用U盘Ghost来...
2025-03-22 246 系统重装
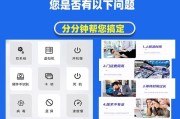
随着时间的推移,我们的电脑可能会出现各种问题,如运行速度变慢、软件崩溃、系统错误等。这些问题可能会严重影响我们的工作和娱乐体验。而重新安装操作系统是解...
2024-11-28 248 系统重装
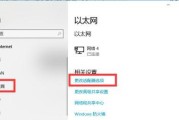
Pro系统是许多用户首选的操作系统,然而,长时间使用后可能会遇到各种问题,如系统变慢、出现错误等。这时候,重装Pro系统就成为了最佳解决方案。本教程将...
2024-11-18 342 系统重装
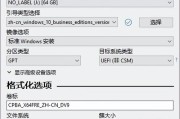
随着时间的推移,Windows10系统常常会遇到各种问题,比如运行缓慢、蓝屏死机、病毒感染等等。而重装系统往往是最有效的解决办法之一。本文将以云骑士为...
2024-10-27 258 系统重装

随着时间的推移,我们的电脑可能会变得越来越慢或出现各种问题。有时候,最好的解决办法就是重新安装操作系统。本文将介绍如何使用光盘重新安装W7系统,帮助您...
2024-10-25 281 系统重装
最新评论